电脑日期如何设置阴历 电脑日历如何设置显示农历
更新时间:2024-06-21 09:01:42作者:yang
在现代社会中人们对农历的重要性逐渐被重新认识,而在电脑日期的设置中,如何显示阴历成为了一个备受关注的问题。通过简单的设置,我们可以让电脑日历显示农历日期,帮助我们更加方便地了解农历节气和重要节日。让我们一起来了解一下电脑日期如何设置阴历,让我们的日历更加贴近传统文化。
操作方法:
1.点击电脑右下角的时间,如图:没有显示日历中没有显示农历;
;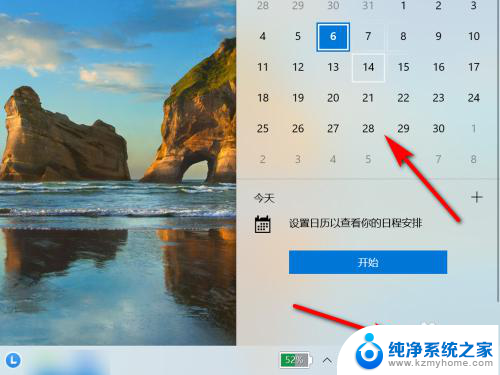
2.在此电脑界面,点击“打开设置”;
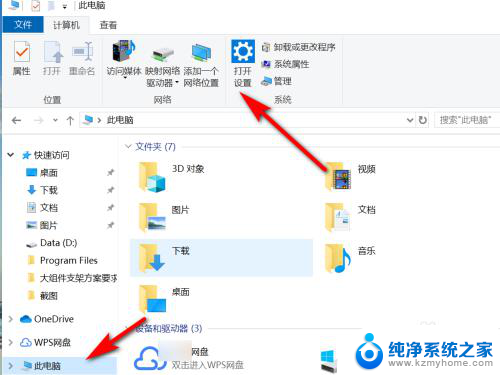
3.在windows设置界面,点击“时间和语言”;
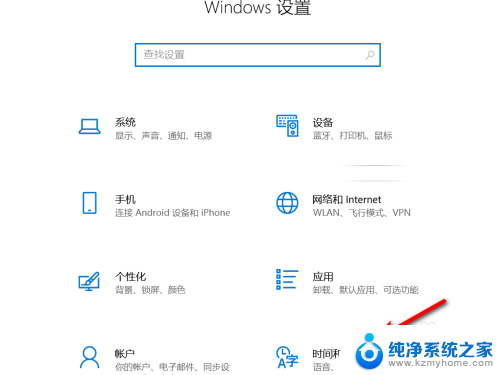
4.点选“日期和时间”;
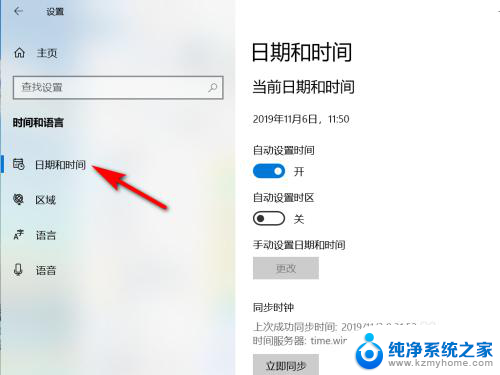
5.在日期和时间中,选择日历中的“简体中文(农历)”;
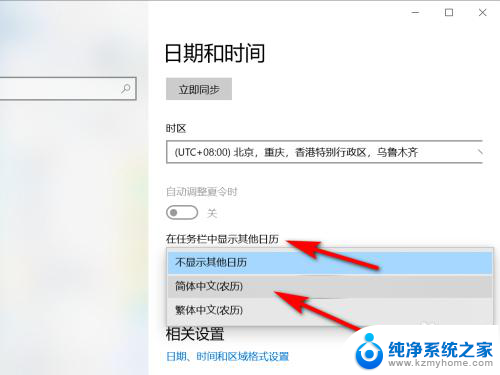
6.重新点击任务栏中的时间,将在日历中显示农历;
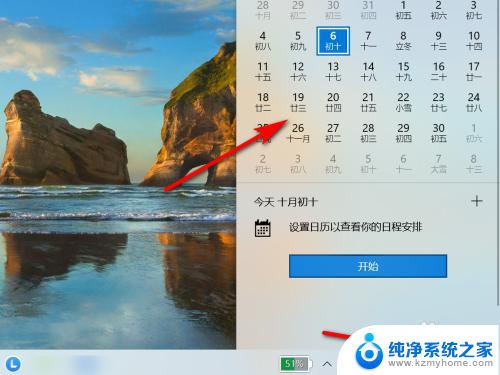
7.方法总结
1、点击电脑右下角的时间,如图:没有显示日历中没有显示农历
2、在此电脑界面,点击“打开设置”
3、在windows设置界面,点击“时间和语言”
4、点选“日期和时间”
5、在日期和时间中,选择日历中的“简体中文(农历)”
6、重新点击任务栏中的时间,将在日历中显示农历

以上就是电脑日期如何设置阴历的全部内容,如果有不清楚的地方,用户可以根据小编提供的方法来操作,希望这些方法能够帮助到大家。
电脑日期如何设置阴历 电脑日历如何设置显示农历相关教程
- 电脑怎么设置显示农历 电脑日历如何显示农历日期
- 电脑显示农历的桌面日历 电脑日历如何设置显示农历
- 怎么设置日历有显示农历日期 电脑日历如何设置农历显示
- 怎么看日历的农历 电脑日历如何切换显示农历
- 电脑日历如何显示节假日 电脑上设置农历和节假日日期的方法
- 电脑怎么显示农历时间 电脑日历如何切换农历显示
- 电脑的日历怎么设置 电脑桌面如何显示日历
- 日历显示到桌面 电脑桌面日历设置方法
- 日历怎样在桌面上显示 桌面日历怎么设置
- 苹果手机节假日日历怎样设置 苹果13日历如何显示全球节假日
- 微信发送不了语音 微信语音发送不了怎么办
- tcl电视投屏不了 TCL电视投屏无法显示画面怎么解决
- 3dmax打开没反应 3dmax打不开一直加载不出来
- 电视上怎么打开无线投屏 电视怎么打开无线投屏功能
- 文件夹里面桌面没有了 桌面文件被删除了怎么办
- windows2008关机选项 Windows server 2008 R2如何调整开始菜单关机按钮位置
电脑教程推荐
- 1 tcl电视投屏不了 TCL电视投屏无法显示画面怎么解决
- 2 windows2008关机选项 Windows server 2008 R2如何调整开始菜单关机按钮位置
- 3 电脑上的微信能分身吗 电脑上同时登录多个微信账号
- 4 怎么看电脑网卡支不支持千兆 怎样检测电脑网卡是否支持千兆速率
- 5 荣耀电脑开机键在哪 荣耀笔记本MagicBook Pro如何正确使用
- 6 一个耳机连不上蓝牙 蓝牙耳机配对失败
- 7 任务栏被隐藏时,可以按 键打开开始菜单 如何隐藏任务栏并用快捷键调出
- 8 电脑为什么找不到打印机 电脑找不到打印机怎么连接
- 9 word怎么清除最近打开文档记录 Word文档打开记录快速清除技巧
- 10 电脑排列图标怎么设置 桌面图标排序方式设置教程