win11怎么查看显卡多少g 显卡内存查看方法
在如今的科技发展日新月异的时代,电脑已经成为我们日常生活中不可或缺的工具之一,对于许多电脑爱好者来说,显卡的性能是他们选择电脑的重要考量因素之一。而随着Win11系统的推出,许多用户想要了解自己电脑的显卡内存到底有多少G,那么该如何查看呢?今天我们就来探讨一下Win11系统下查看显卡内存的方法。
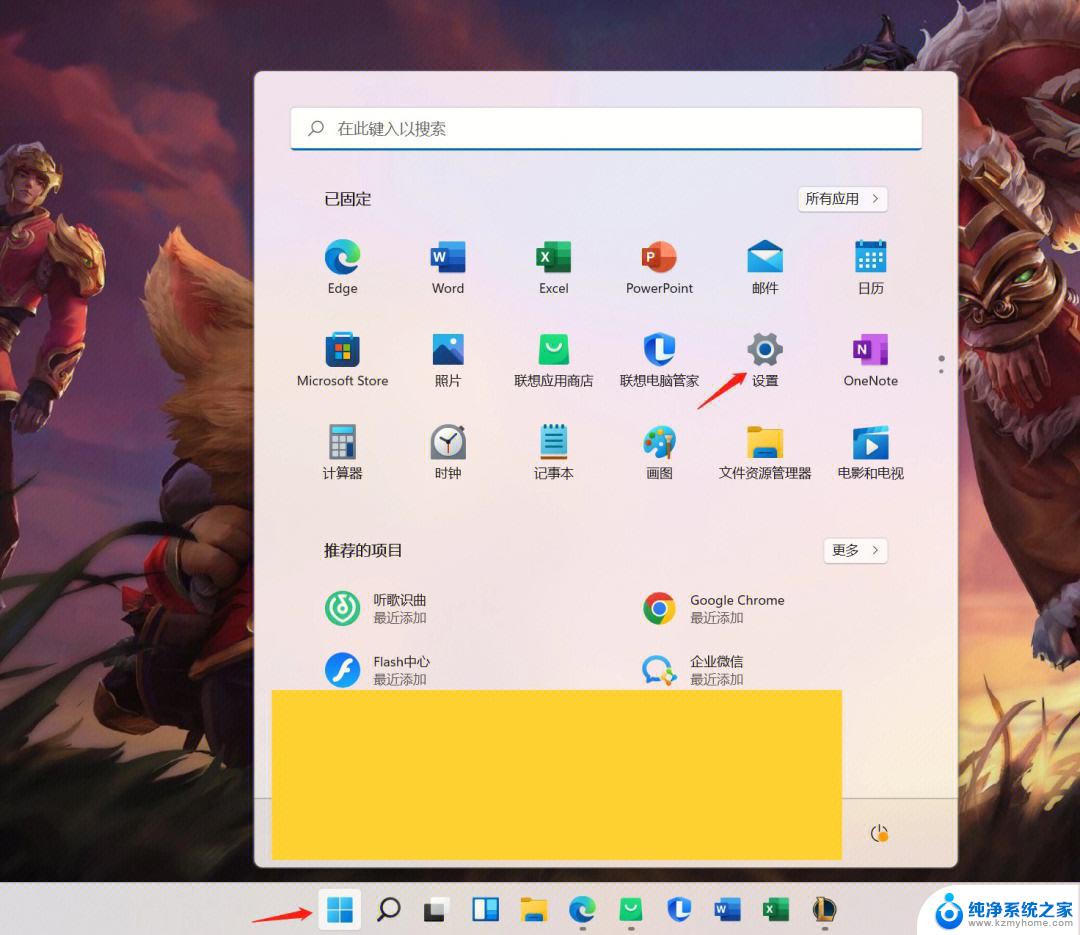
**1. 使用系统信息工具**
Windows系统用户可以通过“系统信息”或“任务管理器”快速查看显卡内存。在“系统信息”中,找到“显示”部分,这里通常会列出显卡型号及显存大小。而在“任务管理器”的“性能”标签页下,点击左侧的“GPU”,即可在右侧看到已安装显卡的详细信息,包括显存大小。
**2. 第三方软件查询**
除了系统自带工具,还有许多第三方软件可以帮助用户更全面地了解显卡信息。例如,GPU-Z是一款广受欢迎的显卡信息检测工具,它能够提供包括显存大小、类型、速度等在内的详尽数据。安装并运行GPU-Z后,主界面上即可直观看到显卡的各项参数。
**3. 命令行查询**
对于喜欢使用命令行操作的用户,Windows系统提供了`dxdiag`命令来诊断系统信息。包括显卡信息。在命令提示符或PowerShell中输入`dxdiag`并回车,随后在弹出的DirectX诊断工具窗口中切换到“显示”标签页。即可查看显卡型号及显存大小。
**4. 查看显卡包装盒或说明书**
虽然这不是一个实时的查看方法,但如果你手头有显卡的包装盒或说明书。上面通常会明确标注显卡的型号及显存大小。这对于新购买的显卡或需要确认具体型号的用户来说是一个快速便捷的途径。
通过以上几种方法,用户可以轻松查看显卡内存大小,从而根据自己的需求选择合适的显卡配置。
以上就是关于win11怎么查看显卡多少g的全部内容,有出现相同情况的用户就可以按照小编的方法了来解决了。
win11怎么查看显卡多少g 显卡内存查看方法相关教程
- win11怎么查看显卡驱动 Win11电脑显卡配置查询方法
- windows怎么查看显卡配置 Win11电脑显卡配置查询方法
- 怎么看自己的电脑显卡配置 Win11电脑显卡配置查询方法
- win11查看自己显卡 Win11怎么查找电脑显卡信息
- win11在哪里看电脑显卡 Windows11显示器显卡信息在哪里查看
- win11如何查看软件占用内存 Win11内存占用情况查看方法
- 显存在哪看win11 Win11显示适配器显存大小怎么查看
- win11查看内存容量 Windows11怎么查看内存条的具体大小
- win11储存空间怎么看 Windows11内存条大小查看方法
- win11怎么看开机多少秒 如何查看电脑开机时长
- windows11截屏都哪去了 win11截图保存位置
- win11开始放左边 win11任务栏开始键左边设置教程
- windows11系统硬盘 windows11系统新装硬盘格式化步骤
- 电脑怎么打开管理员权限win11 Windows11如何打开管理员权限
- win11电脑edge浏览器都打不开 win11edge浏览器打不开错误解决方法
- win11怎么设置账户头像 Win11账户头像怎么调整
win11系统教程推荐
- 1 windows11截屏都哪去了 win11截图保存位置
- 2 win11开始放左边 win11任务栏开始键左边设置教程
- 3 windows11系统硬盘 windows11系统新装硬盘格式化步骤
- 4 win11电脑edge浏览器都打不开 win11edge浏览器打不开错误解决方法
- 5 win11怎么设置账户头像 Win11账户头像怎么调整
- 6 win11总是弹出广告 Windows11 广告弹窗关闭教程
- 7 win11下面图标怎么不合并 win11任务栏图标不合并显示设置步骤
- 8 windows11开始怎么移到左边 Win11如何调整开始菜单位置
- 9 win11桌面一直在闪 Windows11桌面一直闪动怎么解决
- 10 win11快捷开摄像头 如何在电脑上打开摄像头