怎么查电脑mac物理地址 查询电脑的mac地址步骤
更新时间:2023-11-28 09:01:09作者:jiang
怎么查电脑mac物理地址,在日常生活中,我们经常需要查找电脑的MAC物理地址,MAC地址是网络设备的唯一标识符,它在网络通信中起着重要的作用。如何查找电脑的MAC地址呢?我们可以通过以下简单的步骤来完成。第一步点击电脑桌面左下角的开始按钮,然后选择运行或者直接按下Win+R快捷键打开运行窗口。接着输入cmd并点击确定按钮,打开命令提示符窗口。在命令提示符窗口中,输入ipconfig /all并按下回车键,系统将显示出当前计算机的网络配置信息。在所显示的信息中,我们可以找到以物理地址或物理地址(MAC)开头的一行,这就是我们需要的MAC地址。通过以上简单的步骤,我们可以轻松地查找到电脑的MAC物理地址。
具体方法:
1.首先,右键单击Windows 图标,找到“运行”(也可以通过快捷键,windows+X),打开运行。如图:
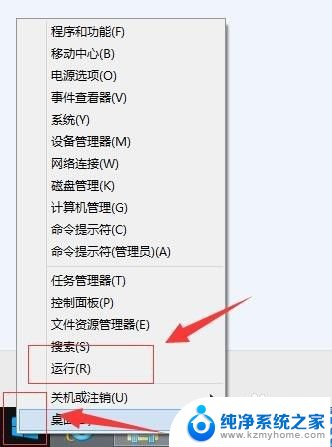
2.接着,在弹出的“运行”界面,输入“cmd”,进入运行界面。如图:
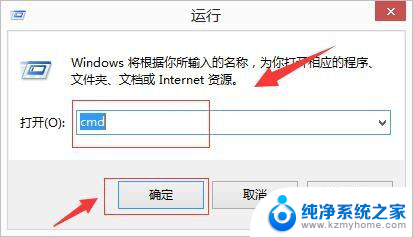
3.接着,在弹出的命令提示符窗口中输入“ipconfig /all”并按键盘上的回车,(注:ipconfig 命令为查看IP配置信息,参数“all”表示查看所有网卡的全部配置信息)。如图:
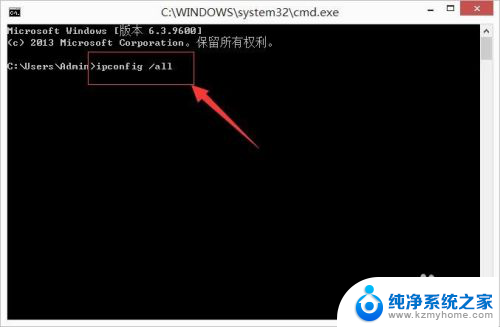
4.等待系统运行完成,然后找到自己的物理网卡。在网卡的下面即是网卡的物理地址,如图:
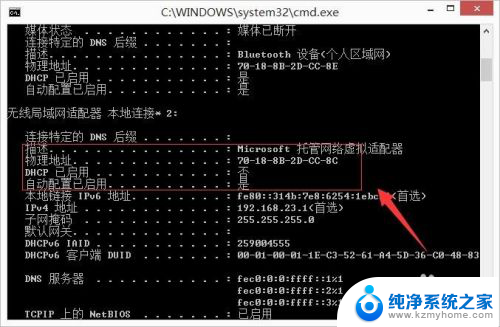
以上就是如何查找电脑Mac物理地址的全部内容,如果你遇到了这种情况,不妨按照我的方法来解决,希望对大家有所帮助。
- 上一篇: 电脑可以分盘吗 电脑分盘的方法
- 下一篇: 手机屏幕摔的一闪一闪的 手机屏幕一闪一闪的原因
怎么查电脑mac物理地址 查询电脑的mac地址步骤相关教程
- 电脑的mac地址在哪看 查询电脑MAC地址的步骤
- 怎么查自己的mac地址 电脑mac地址查询方法
- 电脑网卡的mac地址怎么查看 如何查看电脑网卡的MAC地址
- 电脑mac地址查看 如何查看电脑的MAC地址
- 怎么查mac地址 电脑怎么查找mac地址
- 台式电脑物理地址怎么看 怎样查看台式机的物理地址
- 已知mac地址怎样找到ip 通过mac地址获取ip地址的步骤
- 苹果电脑查ip地址 Mac电脑IP地址查看方法
- 查看主机mac地址命令 本机MAC地址在哪里查看
- 手机mac地址怎么找 怎样查看手机的MAC地址
- windows咋关闭呢 关笔记本电脑的步骤
- 怎么样切换windows版本 笔记本电脑系统更换步骤
- 电脑windows密码怎么找回 笔记本电脑忘记登录密码怎么办
- windows 10屏保怎么设置 电脑屏幕屏保自定义设置
- 键盘上有win这个键吗 win键是哪个键
- wind7电脑开机黑屏 电脑桌面黑屏但能听到声音怎么办
电脑教程推荐