电脑文件夹查看方式为详细列表 如何设置Win10让所有文件夹的查看方式都为详细信息
更新时间:2024-02-17 09:01:46作者:yang
在使用电脑时,我们经常需要查看和整理文件夹中的文件和文件夹,而Windows 10系统默认的文件夹查看方式是以图标的形式展示,这对于一些需要更详细信息的用户来说可能不够方便。但是不用担心,我们可以通过简单的设置来改变所有文件夹的查看方式为详细信息。这样一来无论是文件的大小、类型还是修改日期,我们都能一目了然地看到这些详细信息,使得我们在使用电脑时更加高效和便捷。接下来我们将一步步教您如何设置Win10让所有文件夹的查看方式都为详细信息。
操作方法:
1.进入电脑的除了C盘外的其它任意一个磁盘,假如其中有个几个文件夹(A、B)。这几个文件夹的查看方式是“详细信息”,其中A文件夹里面的几个子文件夹(A1、A2、A3)和B文件夹里面的几个子文件夹(B1、B2)的查看方式不是“详细信息”,那么如何让这几个子文件夹的查看方式也变成“详细信息”呢。
2.在A、B、C、D这几个文件夹的视图中,点击上方的【查看】——【选项】。弹出【文件夹选项】对话框。
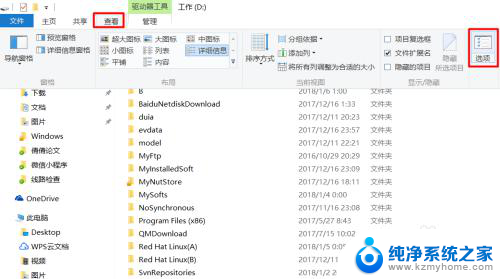
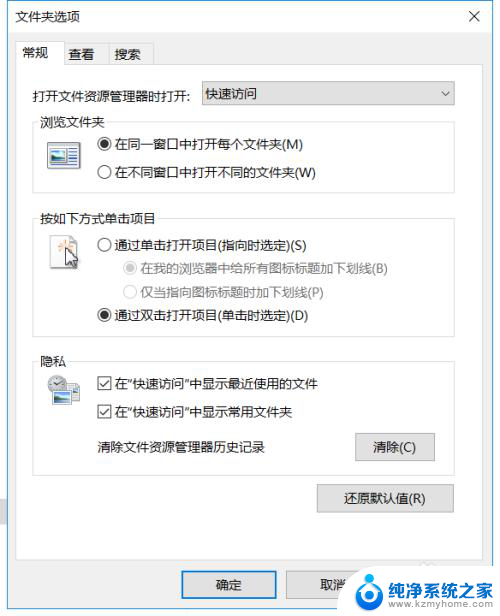
3.在【文件夹选项】对话框中进入【查看】选项卡,在【文件夹视图】中点击【应用到文件夹】按钮。此时提示“是否让这种类型的所有文件夹与此文件夹的视图设置匹配”,点击【是】,然后就可以让A1、A2、A3和B1、B2的查看方式也变成了“详细信息”。
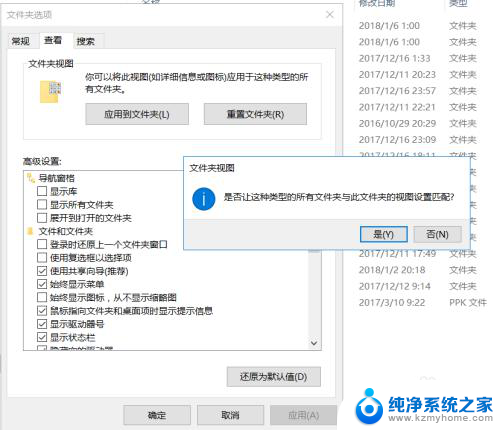
以上就是电脑文件夹查看方式为详细列表的全部内容,还有不懂的用户可以根据小编的方法来操作,希望能够帮助到大家。
电脑文件夹查看方式为详细列表 如何设置Win10让所有文件夹的查看方式都为详细信息相关教程
- windows10详细配置查看 win10如何查看电脑详细配置信息
- w10怎么看电脑显卡配置 win10如何查看显卡配置详细信息
- 怎么查找电脑无线网卡 win10如何查看网卡详细信息
- win10怎么查看共享文件夹 Win10怎么查看已共享的文件夹或文件
- 电脑系统怎么看配置 如何在win10系统下查看电脑的详细配置
- win10文件夹查看方式怎么固定 如何在win10系统中固定文件夹显示方式
- windows查看本机所有串口信息 如何在Win10上查看串口信息
- 怎么查询电脑内存条规格型号 如何查看电脑内存条详细信息(Win10)
- win10查看电脑硬件信息 win10硬件信息查看教程
- win10激活在哪查看 如何查看Win10正式版永久激活信息
- 怎么开电脑麦克风权限 win10麦克风权限在哪里可以找到
- win10系统插u盘没没反应 Win10插入u盘无反应怎么解决
- windows10自带录屏功能 win10系统自带录屏功能怎么用
- windows 10开机动画 Windows10开机动画设置方法
- 输入法微软拼音怎么调 win10电脑微软拼音输入法怎么调整
- 笔记本电脑哪个是截屏键 Win10截图快捷键怎么设置
win10系统教程推荐
- 1 怎么开电脑麦克风权限 win10麦克风权限在哪里可以找到
- 2 windows 10开机动画 Windows10开机动画设置方法
- 3 输入法微软拼音怎么调 win10电脑微软拼音输入法怎么调整
- 4 win10没有ppt怎么办 win10右键新建中没有PPT选项怎么添加
- 5 笔记本硬盘损坏是否会导致蓝屏 Win10系统DRIVER POWER STATE FAILURE蓝屏怎么处理
- 6 win10老是提醒激活 Win10系统总提醒需要激活怎么解决
- 7 开机启动软件win10 Win10怎么设置开机自启动指定软件
- 8 win7和win10共享文件夹设置 Win10与win7局域网共享设置详解
- 9 怎样连蓝牙无线耳机 电脑如何在win10系统上连接蓝牙耳机
- 10 怎样将我的电脑放在桌面 win10我的电脑怎么固定在桌面