电脑文件怎么改图标 电脑文件夹图标更换教程
更新时间:2024-04-18 09:02:51作者:jiang
在我们的电脑中,文件夹图标往往是我们经常会看到的一个小细节,有时候我们可能会觉得原本的图标不够个性化或者不够美观,希望能够进行更换。要如何改变电脑文件夹的图标呢?下面就为大家介绍一下电脑文件夹图标更换的教程。
具体方法:
1.打开任意一个你想更改图标的文件夹,在这个文件夹上面鼠标右键找到点击属性。打开属性面板。
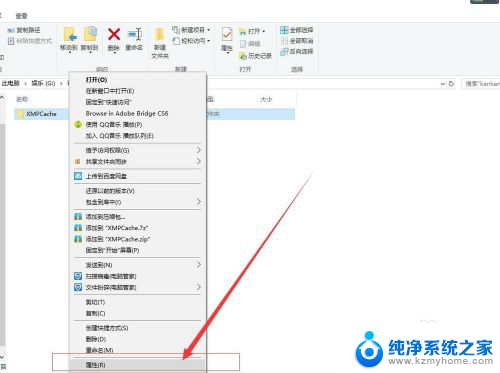
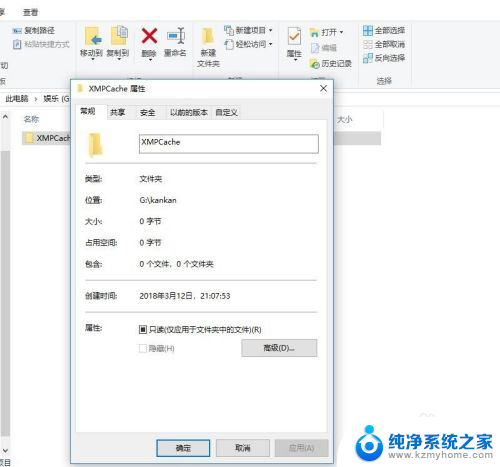
2.选择自定义选项,找到“文件夹图标”下面的更改图标点击。选择浏览,找到你想要修改的文件夹图标。
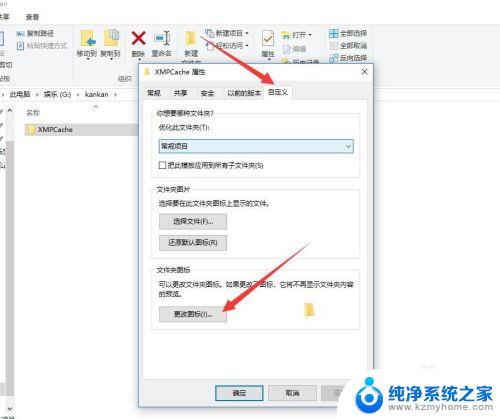
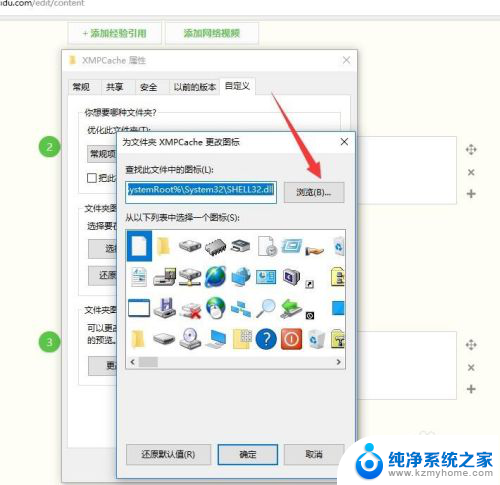
3.选择文件,点击打开,然后确定保存修改,现在我们来看一下修改后的效果。
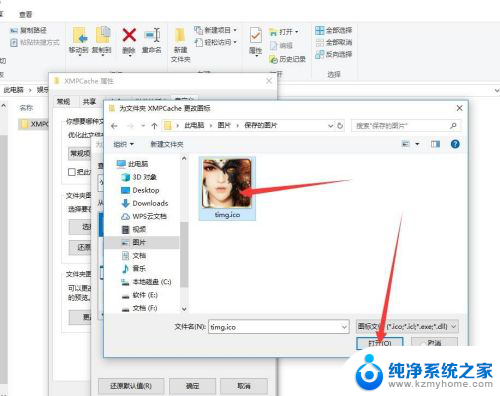
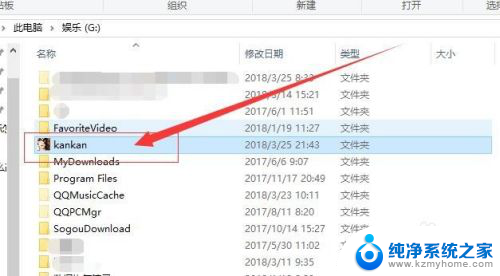
4.如果想修改为默认的文件夹图标,操作同上。在文件夹属性里找到自定义选项,然后选择更改图标,然后我们选择第二个图标,点击确定保存修改就恢复为默认的了。
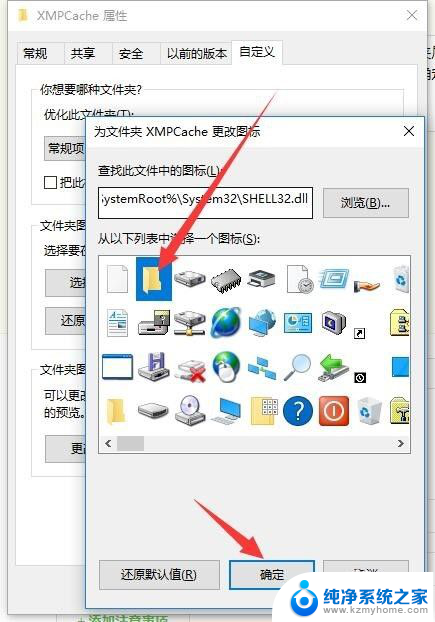
以上是关于如何更改电脑文件图标的全部内容,如果你遇到这种情况,可以尝试按照我提供的方法来解决,希望对大家有所帮助。
电脑文件怎么改图标 电脑文件夹图标更换教程相关教程
- 电脑如何改软件图标 桌面软件图标和名称的更改教程
- exe文件换图标 exe文件图标更换方法
- 电脑应用怎么改图标 如何更改电脑软件图标
- 怎样更换软件图标和名称 如何更改电脑桌面软件的图标和名称
- 磁盘图标怎么更改?教你简单操作更换磁盘图标!
- 电脑软件图标变成了文件样式 电脑软件桌面图标变成文档的修复技巧
- 电脑如何改软件图标 调整桌面软件图标和名称的步骤
- 电脑图标可以改吗 电脑桌面图标如何更改大小
- 桌面上的文件怎么移动位置 电脑桌面文件图标自由排列
- 如何修改exe图标 exe文件图标定制
- mobi的文件怎么打开 mobi文件如何打开
- 手提电脑键盘解锁按哪个键 笔记本电脑键盘密码忘记了怎么打开
- 电脑键盘灯怎么一直亮 笔记本键盘灯如何设置长亮
- 如何破解不允许截屏 解除应用截屏限制的方法
- 新电脑c盘扩容 电脑C盘空间不足如何扩容
- 电脑设置微信自动登录 电脑版微信自动登录设置方法
电脑教程推荐