win 7怎么看显卡型号 win7系统如何查看显卡型号和显存容量
更新时间:2023-10-10 09:02:57作者:xiaoliu
win 7怎么看显卡型号,在使用Windows 7系统的电脑中,了解显卡型号和显存容量对于优化系统性能和选择合适的驱动程序至关重要,然而有时候我们可能不知道如何查看显卡的具体型号和显存的容量。幸运的是Windows 7系统提供了简单的方法来获取这些信息。通过以下几种方法,我们可以轻松地查看显卡型号和显存容量,从而更好地了解我们的电脑配置和满足个人需求。
步骤如下:
1.在桌面上,找到“计算机”图标,选中后,点击鼠标右键,在弹出的快捷菜单中,左键点击“属性”。

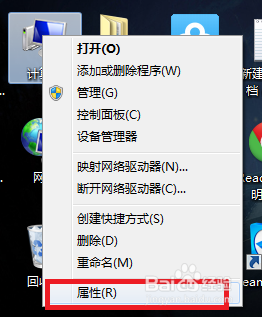
2.在弹出的窗口中,我们也可以顺便看到我们电脑的内存信息,系统类型,cpu型号等信息。如图所示,电脑的内存(RAM)是4G,系统类型是win7 64位的操作系统,cpu的型号是 i5-2450M。
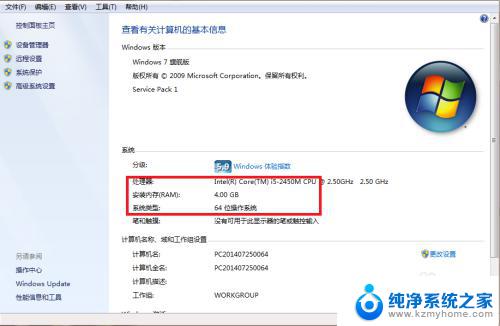
3.接下来,点击左侧的“设备管理器”,在弹出的窗口中,找到最下面的“显示适配器”,并点击。
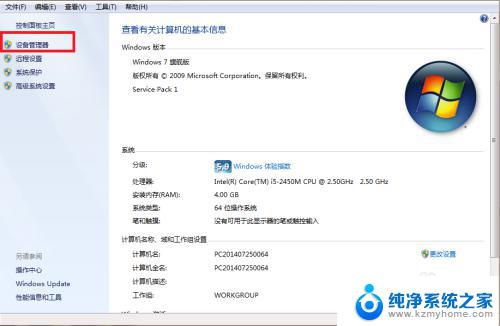
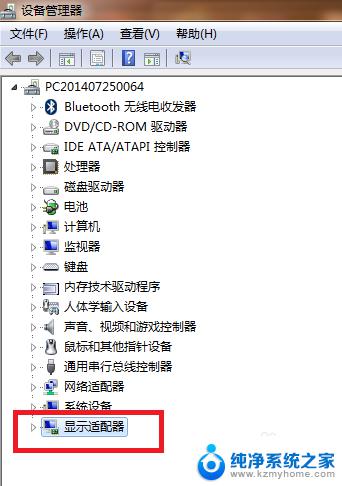
4.点击之后,我们可以看到电脑所有显卡的信息。上面一个“AMD Radeon hD 7690M”,就是我们电脑的独立显卡的型号,下面一个“Inter(R) HD Graphics Family”,就是我们电脑的核芯显卡的型号。
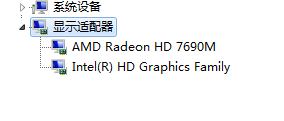
5.通俗的来说,上面的显卡就是我们所说的独显。下面的显卡就是我们所说的集显,而我们往往更关注的是独显的型号。
以上就是Win 7如何查看显卡型号的全部内容,如果还有不懂的用户可以按照小编的方法操作,希望这些方法能够对大家有所帮助。
win 7怎么看显卡型号 win7系统如何查看显卡型号和显存容量相关教程
- win7怎么查看自己电脑显卡型号 win7系统如何查看显卡信息
- w7怎么看电脑显卡 Win7怎么查看显卡型号
- 怎么查看电脑型号和配置win7 Win7系统怎样查看电脑型号
- win7如何查看内存条型号 电脑内存条型号查询方法
- win7怎么看电脑网卡 win7系统如何查看无线网卡驱动
- windows7怎么更新显卡驱动 win7系统如何手动更新显卡驱动
- windows7怎么显示隐藏文件夹 win7系统如何查看隐藏的文件
- win7查看硬件配置 Win7系统如何查看电脑硬件配置
- win7如何查看电脑位数 win7系统的位数查看方法
- win7怎么查看内存条频率 win7内存条频率查看方法
- win7系统怎么开启投屏功能 win7无线投屏功能怎么使用
- win7无线乱码修复 win7中文wifi乱码怎么解决
- xp访问不了win7共享文件夹 XP系统无法连接Windows7共享文件夹怎么办
- win7设置屏幕休眠时间 win7怎么调节屏幕的休眠时间
- win7怎么局域网共享打印机 Win7怎样在局域网中共享打印机
- 无法访问,你可能没有权限使用网络资源win7 Win7出现您没有权限使用网络资源的解决方法
win7系统教程推荐
- 1 win7设置屏幕休眠时间 win7怎么调节屏幕的休眠时间
- 2 win7怎么局域网共享打印机 Win7怎样在局域网中共享打印机
- 3 设备管理器win7 win7系统设备管理器打开方法
- 4 w7怎么投屏到电视 Win7电脑如何无线投屏到电视
- 5 windows7快速截图 Win7系统5种截图方法教程
- 6 win7忘记密码怎么打开电脑 win7开机密码忘记了找回方法
- 7 win7下共享打印机 win7如何在局域网内共享打印机
- 8 windows7旗舰版黑屏只有一个鼠标 win7旗舰版系统开机黑屏只有鼠标怎么办
- 9 win7家庭普通版产品密钥永久激活 win7家庭普通版产品密钥分享
- 10 win7system文件损坏 Win7系统文件损坏蓝屏怎么解决