win10电脑怎么退出安全模式 Win10彻底退出安全模式的步骤
更新时间:2023-09-23 09:02:01作者:yang
win10电脑怎么退出安全模式,在使用Windows 10电脑时,偶尔会遇到需要进入安全模式的情况,例如在系统故障、病毒感染或驱动程序冲突等情况下,安全模式提供了一个安全的环境,使我们能够诊断和解决问题。有时候我们可能会发现自己无法从安全模式中退出,这可能会带来一些困扰。了解如何彻底退出安全模式是非常重要的。下面我们将介绍Win10电脑彻底退出安全模式的步骤,帮助您解决这一问题。
方法一、
1、点击左下角打开“运行”。
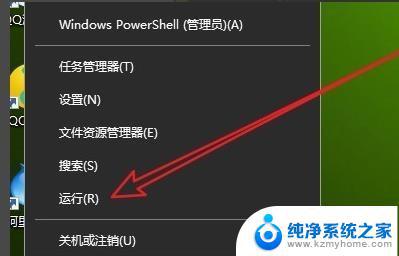
2、在运行窗口输入“msconfig”。
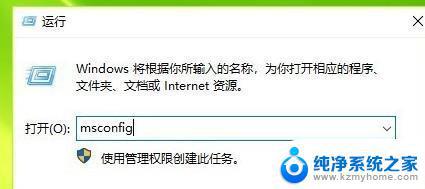
3、在打开的窗口点击“正常启动”。
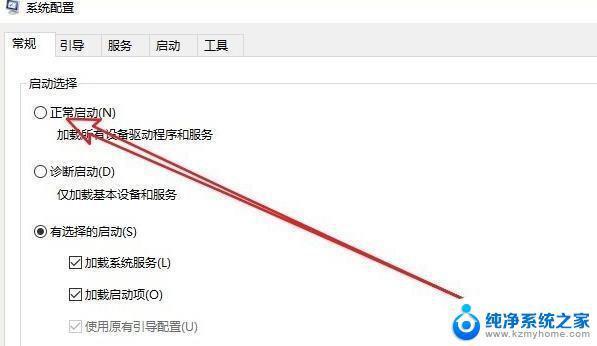
4、选择“引导”。
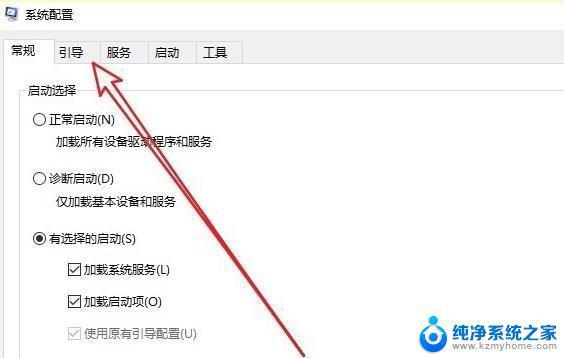
5、查看“引导选项”。
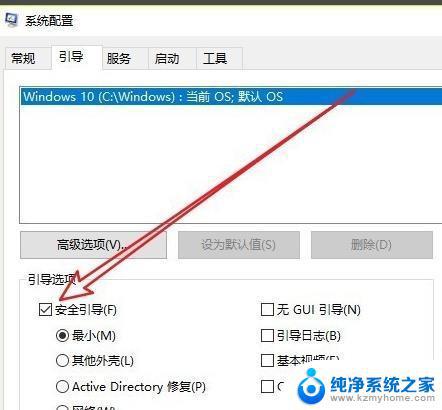
6、把√取消即可。
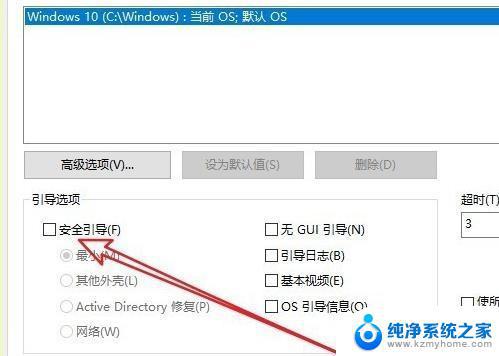
方法二、
1、右击“开始”选择“命令提示符(管理员)”。
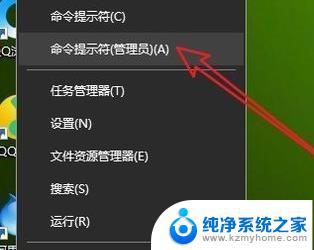

以上就是在win10电脑中退出安全模式的全部步骤,如果您还有疑问,请参考本文提供的步骤进行操作,我们希望这些步骤能对您有所帮助。
win10电脑怎么退出安全模式 Win10彻底退出安全模式的步骤相关教程
- windows10怎样退出安全模式 Win10彻底退出安全模式的步骤
- window10退出安全模式 Win10彻底退出安全模式的步骤
- 电脑出现安全模式怎么退出 win10安全模式如何退出
- win10 退出安全模式 win10怎样退出安全模式
- win10修复模式怎么进去安全模式 win10开机进入安全模式步骤
- 宏基电脑win10怎么进入安全模式 win10开机进入安全模式方法
- win10安全模式开机怎么进入 Win10系统进入安全模式的方法
- hp pavilion win10 安全模式 win10开机进入安全模式的快捷键
- 电脑蓝屏进入安全模式 win10系统如何进入安全模式
- win10高级启动进入安全模式 win10安全模式进入方法
- 如何关闭键盘win键 win10系统如何关闭win键组合键
- 怎么看笔记本电脑激活时间 win10系统激活时间查看步骤
- win10单独断网某一软件 Win10单个软件导致断网问题解决
- 怎么取消桌面广告 win10如何关闭桌面弹出广告
- 电脑怎么连接小米音响 小米蓝牙音响如何在win10上连接
- 怎么关掉语音识别 Win10语音识别关闭步骤
win10系统教程推荐
- 1 怎么看笔记本电脑激活时间 win10系统激活时间查看步骤
- 2 win10自动休眠设置 win10自动休眠设置方法
- 3 笔记本蓝牙连接电视后如何投屏 win10笔记本无线投屏到电视怎么设置
- 4 win10关闭windows防火墙 Win10系统关闭防火墙步骤
- 5 win10开机图标变大了 win10电脑重启图标变大解决技巧
- 6 电脑重置后windows怎么激活 win10系统重置后激活方法
- 7 怎么开电脑麦克风权限 win10麦克风权限在哪里可以找到
- 8 windows 10开机动画 Windows10开机动画设置方法
- 9 输入法微软拼音怎么调 win10电脑微软拼音输入法怎么调整
- 10 win10没有ppt怎么办 win10右键新建中没有PPT选项怎么添加