win10没有桌面了怎么办 win10桌面图标不见了怎么显示桌面模式
更新时间:2023-09-28 09:02:48作者:xiaoliu
win10没有桌面了怎么办,近年来随着科技的发展,Win10操作系统成为了广大用户的首选,使用Win10系统时也不免遇到一些问题,比如突然发现桌面上的图标不见了,这让很多用户感到困惑和无助。当Win10桌面图标不见了,我们该如何显示桌面模式呢?在本文中我们将为大家介绍一些解决方法,帮助大家恢复桌面图标,并重新享受桌面模式带来的便利。无论是Win10没有桌面了,还是Win10桌面图标不见了,我们都能够找到解决的办法,让我们一起来看看吧!
具体方法:
1.我们首先,左下开始菜单打开。或者用键盘唤出也行。
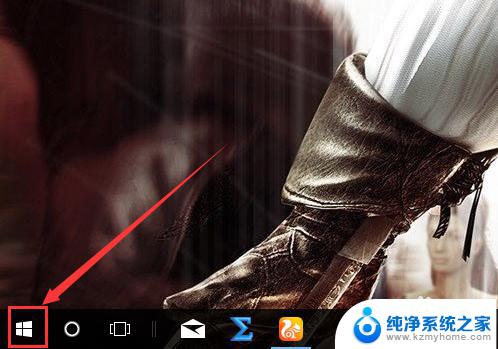
2.之后,在开始菜单中,选择设置界面。
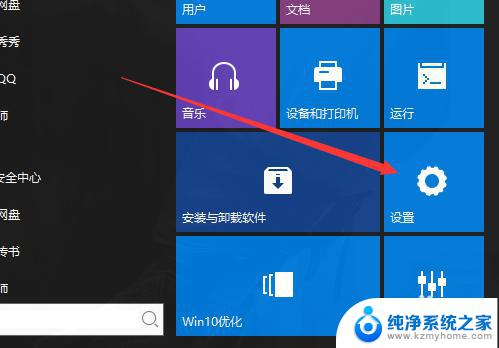
3.进入设置以后,有一个搜索框。
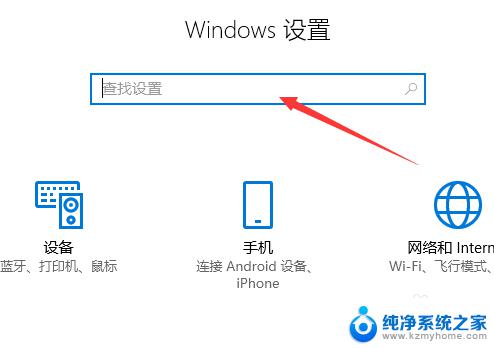
4.我们输入平板,可以看到一个平板模式的选项。点击进入。
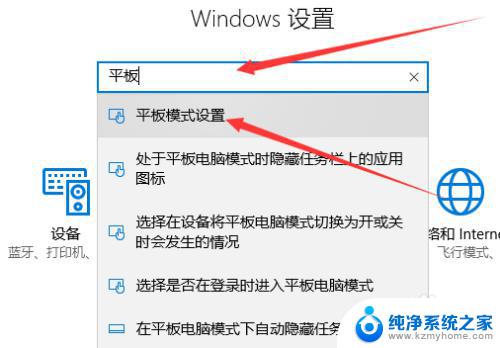
5.进入菜单中,里面有一个选择模式。
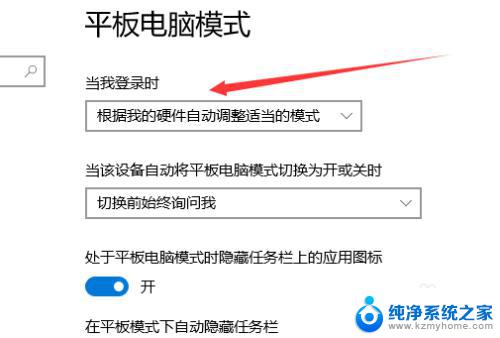
6.我们选择电脑模式,下面的可以不用改。
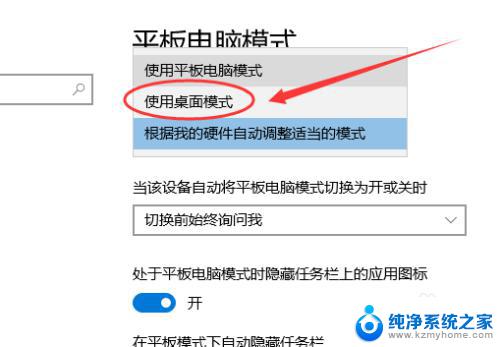
7.之后我们重新登陆,就可以了。如下图,切换为电脑模式。图标也显示了。
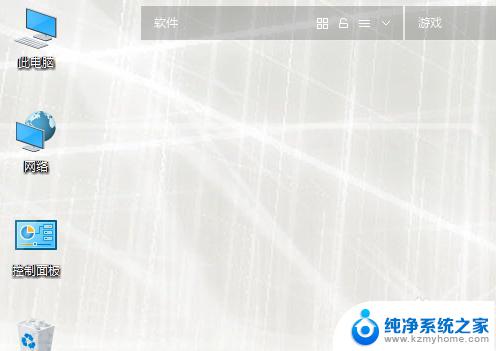
以上就是如何解决Win10桌面不见的问题,不清楚的用户可以参考小编的步骤进行操作,希望对大家有所帮助。
win10没有桌面了怎么办 win10桌面图标不见了怎么显示桌面模式相关教程
- win10桌面上没有网络图标 Win10桌面网络图标不见了怎么恢复
- windows10桌面变黑色,图标没有了 win10桌面变黑了怎么解决
- w10系统桌面什么都没有了怎么办 Win10桌面图标不见了如何恢复
- 电脑桌面开始键不见了 win10开始菜单图标不见了怎么办
- 桌面蓝牙图标不见了 Win10电脑蓝牙图标不见了怎么找回
- 桌面有图标但没有文字 Win10桌面只显示图标不显示文字怎么办
- win10文件里桌面不见了 桌面文件不见找不到怎么办
- 电脑不显示电量图标不见了 WIN10桌面电池图标找回方法
- win10桌面文件夹找不到了 桌面文件突然不见了怎么办
- win10 桌面图标不见了 win10桌面上我的电脑图标丢失了怎么解决
- win10如何查看蓝屏日志 win10蓝屏日志查看教程
- win10自动休眠设置 win10自动休眠设置方法
- 开机时按什么键进入bios win10系统开机按什么键可以进入bios
- win10两台电脑如何设置共享文件夹 两台win10 电脑共享文件夹的方法
- 电脑右下角的图标怎么显示出来 如何让win10所有图标都显示在任务栏右下角
- win10自动更新导致蓝屏 Win10正式版自动更新失败蓝屏怎么解决
win10系统教程推荐
- 1 win10自动休眠设置 win10自动休眠设置方法
- 2 笔记本蓝牙连接电视后如何投屏 win10笔记本无线投屏到电视怎么设置
- 3 win10关闭windows防火墙 Win10系统关闭防火墙步骤
- 4 win10开机图标变大了 win10电脑重启图标变大解决技巧
- 5 电脑重置后windows怎么激活 win10系统重置后激活方法
- 6 怎么开电脑麦克风权限 win10麦克风权限在哪里可以找到
- 7 windows 10开机动画 Windows10开机动画设置方法
- 8 输入法微软拼音怎么调 win10电脑微软拼音输入法怎么调整
- 9 win10没有ppt怎么办 win10右键新建中没有PPT选项怎么添加
- 10 笔记本硬盘损坏是否会导致蓝屏 Win10系统DRIVER POWER STATE FAILURE蓝屏怎么处理