ppt怎样关闭自动播放 怎么关闭PowerPoint自动播放
更新时间:2024-06-25 09:03:50作者:xiaoliu
PowerPoint是一款常用的演示工具,然而有时候在使用过程中会遇到自动播放的问题,这可能会影响到我们的工作效率,如何关闭PowerPoint的自动播放功能呢?通过简单的操作,我们可以轻松关闭PowerPoint的自动播放,让我们来看看具体的操作步骤吧。
步骤如下:
1.首先,准备好一份ppt文档。这里,我们以Microsoft Office PowerPoint 2013为例进行演示。

2.Microsoft Office PowerPoint 2013的工具栏如图所示。在这里,我们主要用到的是“切换”和“放灯片放映”两个选项卡下的内容。

3.选中“切换”选项卡,在右侧可以看到“换片方式”。这里,有两种换片方式:一是单击鼠标时进行换片,用于手动换片;二是设置自动换片时间,用于自动播放。在这里,我们把换片方式统一改为“单击鼠标时”。

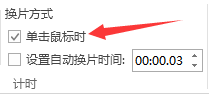
4.“切换”中的“换片方式”是针对每一张幻灯片而言的,因此。需要把所有幻灯片的换片方式都改成“单击鼠标时”。
5.改好之后,切换到“幻灯片放映”选项卡,选择该选项卡下的“设置幻灯片放映”。

6.将其中的“换片方式”改为“手动”,并点击“确定”保存修改。
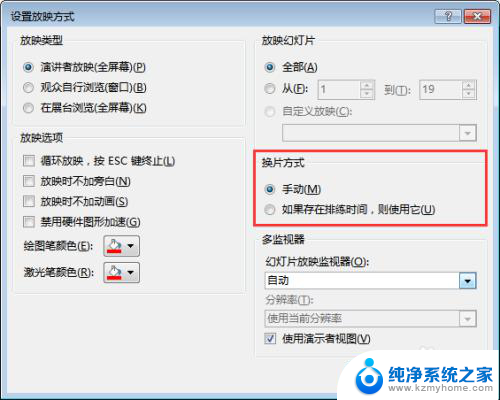
7.以上操作完成后,保存幻灯片,在重新放映。这时,ppt的自动播放就已经取消了。通过鼠标单击或者鼠标滚轮,可以手动控制幻灯片的播放。
以上就是如何关闭PPT自动播放的全部内容,如果您遇到这种情况,您可以按照以上方法解决,希望这些方法对您有所帮助。
- 上一篇: 手机怎么录制屏幕声音 手机录屏怎么录制声音
- 下一篇: 电脑设开机密码 电脑如何设置登录密码
ppt怎样关闭自动播放 怎么关闭PowerPoint自动播放相关教程
- 怎么关闭幻灯片自动放映 PPT如何取消自动播放
- 怎么关闭百度视频自动播放 百度视频如何取消自动播放
- wps怎么让ppt不自动播放 wps怎么设置ppt不自动播放
- wpsppt放映音乐怎么自动播放 wps ppt放映时如何自动播放音乐
- wps怎么自动播放ppt当中的视频 wps如何自动播放ppt中的视频
- 如何关掉蓝牙耳机自动播放qq音乐 qq音乐关闭蓝牙自动播放怎么设置
- 幻灯片怎么取消自动播放设置 PPT自动播放取消方法
- wps怎么将自动放映关闭 wps自动放映关闭设置方法
- 蓝牙耳机连接手机自动播放音乐怎么关闭 华为手机蓝牙耳机自动播放音乐如何取消
- 怎么设置幻灯片自动放映时间 怎么调整ppt自动播放时间
- 多个word在一个窗口打开 Word如何实现多个文件在一个窗口中显示
- 浏览器分辨率怎么调整 浏览器如何设置屏幕分辨率
- 笔记本电脑开不了机怎么强制开机 笔记本电脑按什么键强制开机
- 怎样看是不是独立显卡 独立显卡型号怎么查看
- 无线网络密码怎么改密码修改 无线网络密码如何更改
- 电脑打印机找 电脑上如何查看设备和打印机设置
电脑教程推荐