windows10独显怎么开 Win10怎样启用独立显卡
更新时间:2023-12-11 09:03:20作者:xiaoliu
Windows 10操作系统拥有强大的图形处理能力,其中独立显卡是其性能得以发挥的重要组成部分,有些用户在使用Windows 10时可能会遇到独立显卡未启用的情况。要启用独立显卡,我们可以采取一些简单的步骤来解决这个问题。在本文中我们将介绍如何在Windows 10系统中开启独立显卡,以提升电脑的图形处理能力和性能表现。
具体方法:
1.右键单击桌面空白处,选择nvidia控制面板,如下图所示
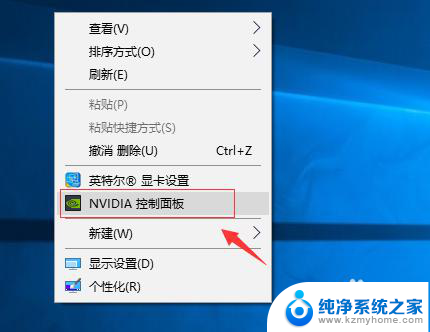
2.进入nvidia面板,点击管理3D 设置,如下图所示
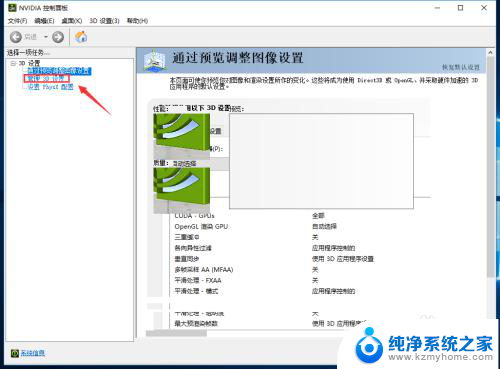
3.进入3D控制面板,点击首选图形处理器后面的箭头,如下图所示
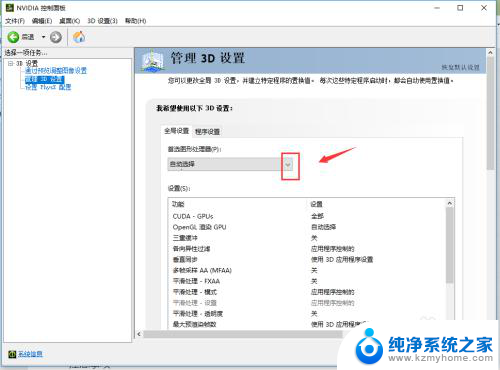
4.图形处理器中选择高性能nvidia图形处理器,如下图所示
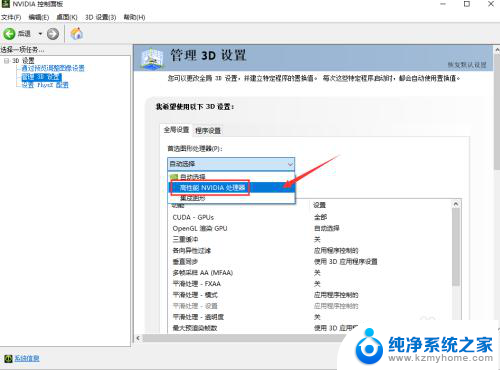
5.设置完成,点击应用按钮,如下图所示
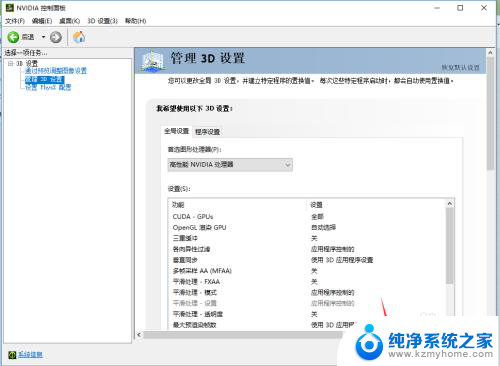
6.返回桌面,右键单击此电脑--属性,如下图所示
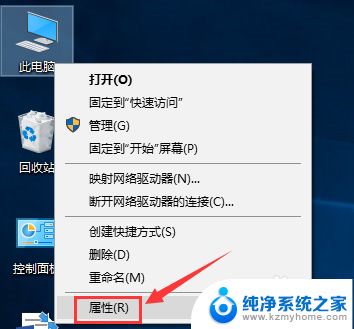
7.电脑属性界面点击设备管理器,如下图所示
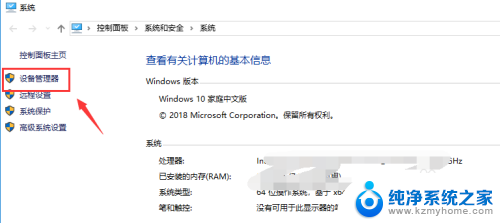
8.接着展开显示适配器,右键地垃圾集成显卡。选择禁用设备,这样就强制启用独立显卡了,如下图所示
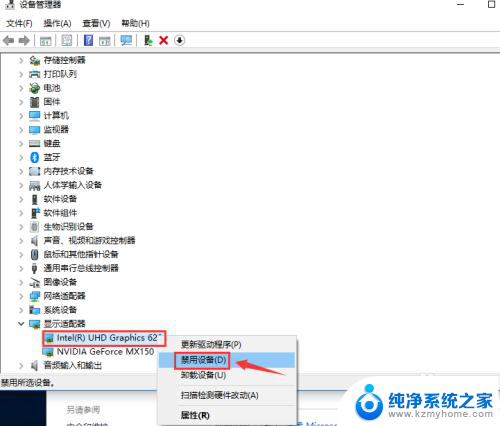
以上就是开启Windows 10独立显卡的全部内容,如果您遇到类似的问题,请参考本文中的步骤进行修复,希望这篇文章对您有所帮助。
windows10独显怎么开 Win10怎样启用独立显卡相关教程
- 核显切换到独立显卡 如何在Win10上切换独立显卡和集成显卡
- 电脑怎么切换核显独显 win10独立显卡和集成显卡切换方法
- 笔记本电脑如何切换独立显卡 win10笔记本双显卡切换到独立显卡的方法
- win10换成独立显卡 笔记本电脑怎么切换显卡
- win10笔记本怎么更改独显 笔记本电脑独显怎么开启
- 笔记本怎么切换核显 win10如何切换独立显卡和集成显卡的方法
- 如何把笔记本显卡变成nvidia win10独立显卡和集成显卡切换方法
- 单独显示器怎么开机 win10笔记本开盖后自动唤醒的设置方法
- 笔记本怎么只显示外接显示器 Win10笔记本单独使用外接显示器步骤
- 如何启动nvidia显卡 win10打开nvidia显卡控制面板步骤
- win10怎么设置浏览器起始页 Win10自带浏览器如何设置起始页网址
- win10开机图标变大了 win10电脑重启图标变大解决技巧
- 电脑重置后windows怎么激活 win10系统重置后激活方法
- 如何把显示桌面放到任务栏 Win7/Win10任务栏添加显示桌面快捷方式步骤
- win10文件夹没有高清晰音频管理器怎么办 Win10缺少高清晰音频管理器怎么办
- windows10设置休眠 win10如何设置休眠时间
win10系统教程推荐
- 1 win10开机图标变大了 win10电脑重启图标变大解决技巧
- 2 电脑重置后windows怎么激活 win10系统重置后激活方法
- 3 怎么开电脑麦克风权限 win10麦克风权限在哪里可以找到
- 4 windows 10开机动画 Windows10开机动画设置方法
- 5 输入法微软拼音怎么调 win10电脑微软拼音输入法怎么调整
- 6 win10没有ppt怎么办 win10右键新建中没有PPT选项怎么添加
- 7 笔记本硬盘损坏是否会导致蓝屏 Win10系统DRIVER POWER STATE FAILURE蓝屏怎么处理
- 8 win10老是提醒激活 Win10系统总提醒需要激活怎么解决
- 9 开机启动软件win10 Win10怎么设置开机自启动指定软件
- 10 win7和win10共享文件夹设置 Win10与win7局域网共享设置详解