笔记本外接显示器怎么只显示外接的 win10笔记本外接显示器设置
笔记本外接显示器怎么只显示外接的,现如今随着科技的不断进步,笔记本电脑逐渐成为我们生活中不可或缺的工具之一,在某些情况下,我们可能需要将笔记本连接到外接显示器上,以获得更大的屏幕空间和更好的视觉体验。如何设置笔记本外接显示器成为我们关注的焦点。在Win10系统中,我们可以通过一些简单的步骤来实现这个目标。接下来让我们一起探讨一下笔记本外接显示器的设置方法,以帮助我们充分发挥笔记本电脑的潜力。
方法如下:
1.在笔记本连接上显示器后,桌面右键 —— 点击显示设置
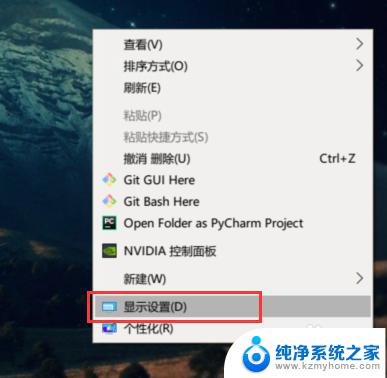
2.拉到下面找到 —— 多显示器设置 —— 仅在 2 上显示,这里要选择你外接屏的编号。一般1为笔记本屏幕,2就是你的外接显示器
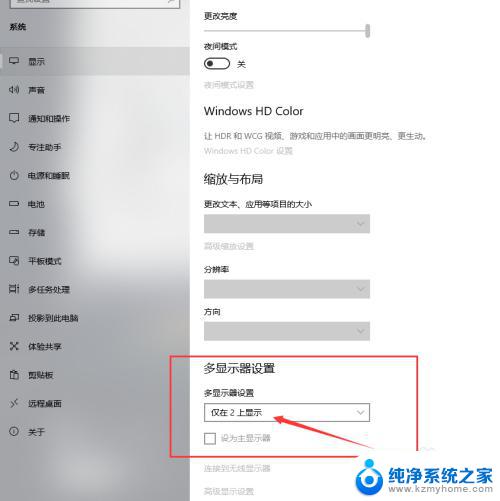
3.一般做完上面两部操作就已经完成了,但是有一些笔记本默认合上盖子后会进入休眠状态,这时我们就要去设置中更改
4.同样在刚刚的设置面板中的列表里找到 —— 电源和睡眠 —— 点开后拉到下面找到 —— 相关设置,然后点击 —— 其他电源设置
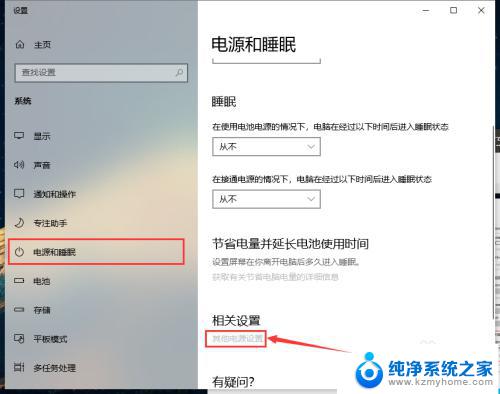
5.进到这个界面后,找到你正在使用的电源设置(前面有小圆点选中的),然后点击后面的 —— 更改计划设置
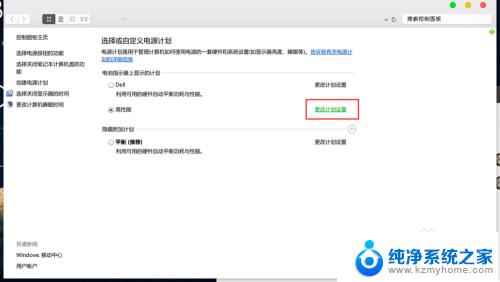
6.接着点击 —— 更改高级电源设置,在弹出的窗口中找到 —— 电源按钮和盖子,在这个分类里找到 —— 合上盖子操作,把后面的操作改成 —— 不采取任何操作(如果你想不接上电源也不会睡眠就两个都改)
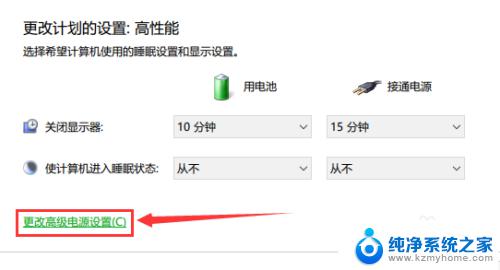
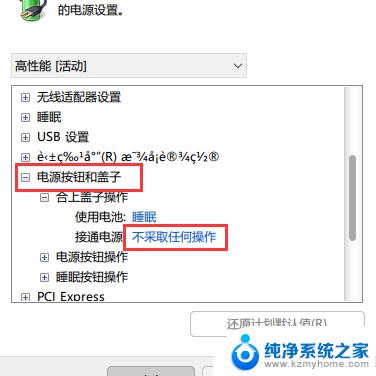
7.上面就是最后一步了,现在你可以合上盖子愉快地用外接大屏幕显示器玩耍了
以上是笔记本外接显示器仅显示外接内容的解决方法,如您遇到此问题,请按照本文方法解决,希望本文对您有所帮助。
笔记本外接显示器怎么只显示外接的 win10笔记本外接显示器设置相关教程
- win10笔记本typec 外接显示器 笔记本外接显示器接口类型
- 笔记本怎么只显示外接显示器 Win10笔记本单独使用外接显示器步骤
- 笔记本插显示器怎么在只屏幕二显示 如何在win10笔记本上使用外接显示器
- 投影显示屏切换 Win10笔记本外接显示屏怎么设置
- 笔记本连接显示器无反应 win10笔记本电脑连接显示器黑屏
- windows10怎么设置显示器 Windows10 如何设置外接显示器
- 笔记本插显示器没反应 win10笔记本电脑连接显示器闪烁
- 笔记本屏幕连接显示器 win10 笔记本如何镜像屏幕
- 笔记本连不上显示器是怎么回事 win10笔记本电脑连接显示器黑屏
- win10中如何设置显示器投屏 笔记本怎么连接电视进行投屏
- win10自动休眠设置 win10自动休眠设置方法
- 开机时按什么键进入bios win10系统开机按什么键可以进入bios
- win10两台电脑如何设置共享文件夹 两台win10 电脑共享文件夹的方法
- 电脑右下角的图标怎么显示出来 如何让win10所有图标都显示在任务栏右下角
- win10自动更新导致蓝屏 Win10正式版自动更新失败蓝屏怎么解决
- 笔记本蓝牙连接电视后如何投屏 win10笔记本无线投屏到电视怎么设置
win10系统教程推荐
- 1 win10自动休眠设置 win10自动休眠设置方法
- 2 笔记本蓝牙连接电视后如何投屏 win10笔记本无线投屏到电视怎么设置
- 3 win10关闭windows防火墙 Win10系统关闭防火墙步骤
- 4 win10开机图标变大了 win10电脑重启图标变大解决技巧
- 5 电脑重置后windows怎么激活 win10系统重置后激活方法
- 6 怎么开电脑麦克风权限 win10麦克风权限在哪里可以找到
- 7 windows 10开机动画 Windows10开机动画设置方法
- 8 输入法微软拼音怎么调 win10电脑微软拼音输入法怎么调整
- 9 win10没有ppt怎么办 win10右键新建中没有PPT选项怎么添加
- 10 笔记本硬盘损坏是否会导致蓝屏 Win10系统DRIVER POWER STATE FAILURE蓝屏怎么处理