电脑如何语音输入? Win10语音输入设置方法
在当今社会,电脑已经成为我们日常生活不可或缺的工具之一,而随着科技的不断发展,电脑的功能也在不断升级,其中语音输入技术便是其中之一。Win10作为目前最受欢迎的操作系统之一,其内置的语音输入功能让用户可以通过语音来进行文字输入。电脑如何实现语音输入呢?Win10又是如何设置语音输入功能的呢?接下来我们就来详细了解一下。
方法如下:
1.首先,在屏幕左下角的搜索框中输入“语音识别”。然后在找到的结果中点击“Windows 语音识别”。
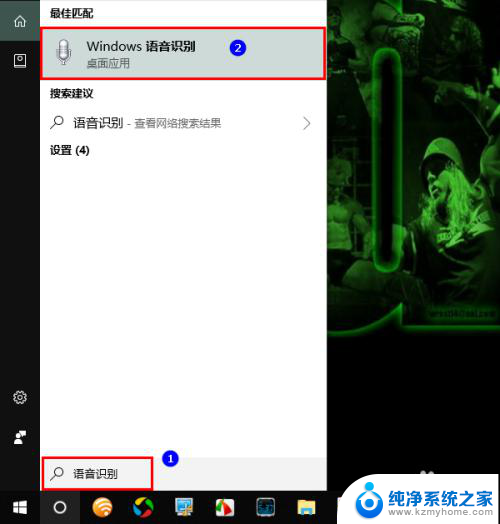
2.打开语音识别以后,会在屏幕顶部出现一个语音识别的控制条。在默认情况下,它是关闭的。
在此需要提醒大家的是,如果你是第一次使用语音识别。那么,打开语音识别之后,系统会要求你进行一系列的初始化设置。
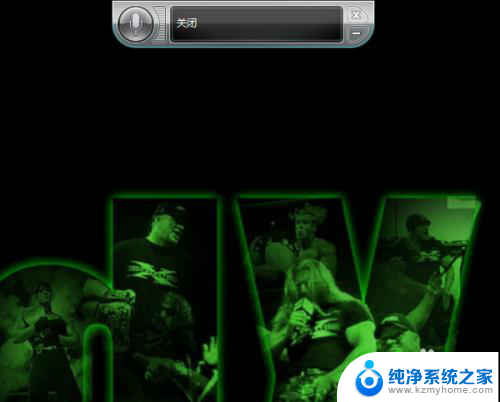
3.出现控制条以后,我们再将麦克风连上电脑。
麦克风连接好以后,我们打开一个文档编辑器(比如Word),再点击控制条上的麦克风图标。
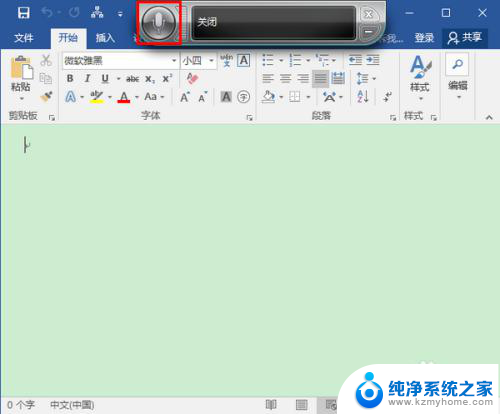
4.点击之后,语音识别就立刻被激活了。此时,控制条上的麦克风图标会变成彩色,而且提示框内也会显示“聆听”两个字。
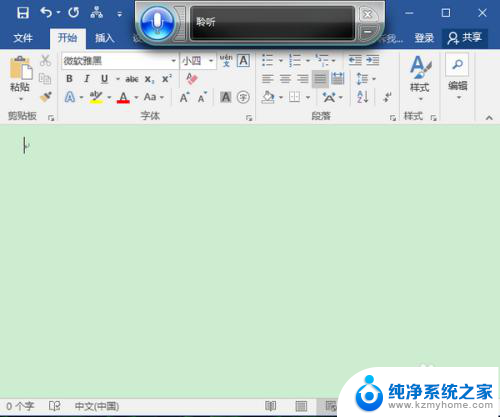
5.处于聆听状态时,我们便可以对麦克风说话了。当我们说话时,麦克风图标会根据你的声音一闪一闪,同时在文档编辑器内输出通过语音识别得到的文字。
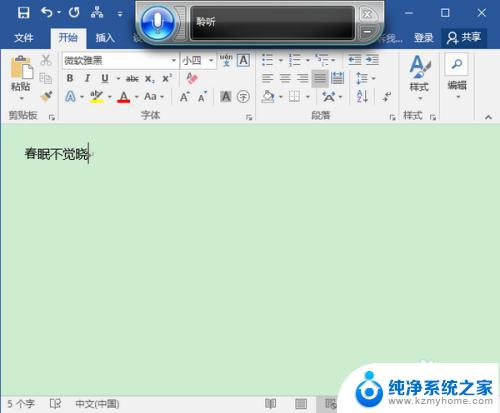
6.注意,如果在识别的过程中。系统无法判断你所说的内容,那么,麦克风的图标则会变成黄色,同时发出间断的嘟嘟声,以示警告。
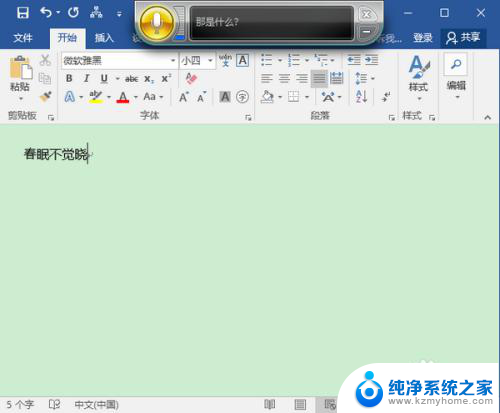
7.当然,即使是语音成功被识别了,有时候也有可能出现失误。这个时候,我们就需要自己手动去修改了。
最后,当输入完成以后,若想关闭语音识别,我们可以重新点击麦克风图标,将其失活。或者,如果确定不再需要使用语音识别了,可以点击控制条右上角的小叉,将语音识别组件关闭。
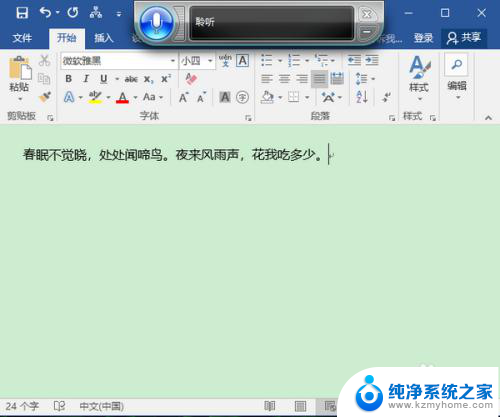
以上就是电脑如何语音输入的全部内容,如果还有不清楚的用户,可以参考小编的步骤进行操作,希望能对大家有所帮助。
电脑如何语音输入? Win10语音输入设置方法相关教程
- 电脑怎样语音输入 Win10语音输入快捷键
- 电脑语音输入文字快捷键 win10语音输入打字教程
- win10 语音输入 win10语音输入打字步骤
- 电脑word文档可以用语音打字吗 Win10 Word支持语音输入吗
- win10自带的输入法是什么 win10电脑如何设置微软拼音输入法
- 怎么添加英语输入法 Win10如何添加英文输入法
- 输入法语言切换 Win10输入法无法切换
- 电脑拼音输入法在哪里 win10电脑自带的微软拼音输入法如何设置
- win10添加输入法语言 WIN10添加其他语言的方法
- 输入法微软拼音怎么调 win10电脑微软拼音输入法怎么调整
- 电脑右下角的图标怎么显示出来 如何让win10所有图标都显示在任务栏右下角
- win10自动更新导致蓝屏 Win10正式版自动更新失败蓝屏怎么解决
- 笔记本蓝牙连接电视后如何投屏 win10笔记本无线投屏到电视怎么设置
- 怎样去除win10开机密码 win10开机密码怎么取消
- win10关闭windows防火墙 Win10系统关闭防火墙步骤
- 微软浏览器闪退 Win10Edge浏览器打开闪退怎么解决
win10系统教程推荐
- 1 笔记本蓝牙连接电视后如何投屏 win10笔记本无线投屏到电视怎么设置
- 2 win10关闭windows防火墙 Win10系统关闭防火墙步骤
- 3 win10开机图标变大了 win10电脑重启图标变大解决技巧
- 4 电脑重置后windows怎么激活 win10系统重置后激活方法
- 5 怎么开电脑麦克风权限 win10麦克风权限在哪里可以找到
- 6 windows 10开机动画 Windows10开机动画设置方法
- 7 输入法微软拼音怎么调 win10电脑微软拼音输入法怎么调整
- 8 win10没有ppt怎么办 win10右键新建中没有PPT选项怎么添加
- 9 笔记本硬盘损坏是否会导致蓝屏 Win10系统DRIVER POWER STATE FAILURE蓝屏怎么处理
- 10 win10老是提醒激活 Win10系统总提醒需要激活怎么解决