oppo手机怎样投屏到电脑 OPPO手机投屏到电脑显示的教程
更新时间:2024-01-08 09:04:48作者:jiang
如今手机已成为我们生活中不可或缺的工具,而OPPO手机则以其出色的性能和功能备受用户青睐,有时候我们可能需要将手机上的内容投射到电脑屏幕上进行展示或操作,这就需要通过投屏功能来实现。OPPO手机如何投屏到电脑呢?在本文中我们将为大家详细介绍OPPO手机投屏到电脑显示的教程,让您轻松掌握这一技巧,享受更加便捷的使用体验。
操作方法:
1.这里用到的就是win10自带的投影功能,先打开电脑上的投影设置界面
2.打开电脑,点击左下角 win图标,弹出列表点击 设置图标
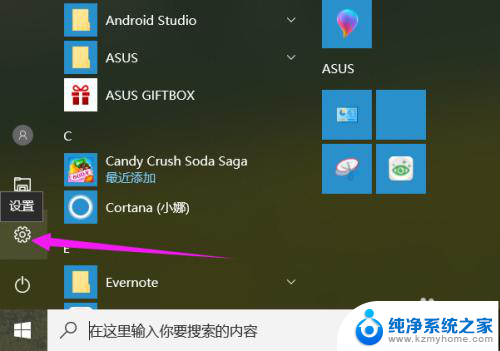
3.进入设置界面,点击 系统 项,如图所示
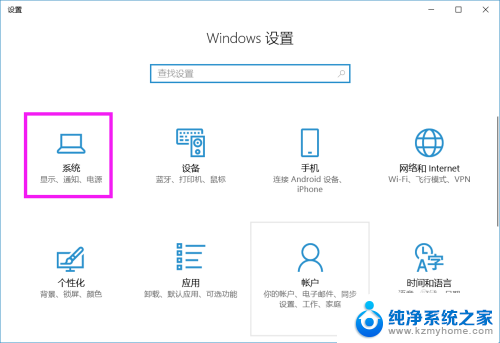
4.在左侧列表中点击 投影到这台电脑 项
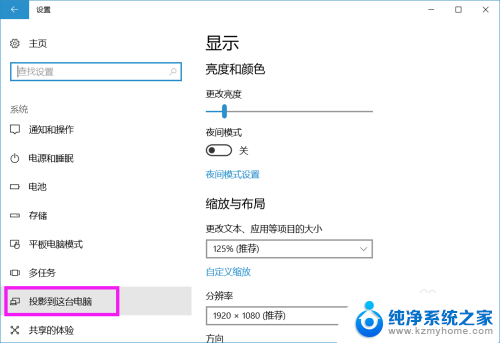
5.将右侧所示图框中的 两项分别设置成如图所示的情况

6.电脑设置好之后,设置手机。打开手机,进入 设置 界面,选择 其他无线设置
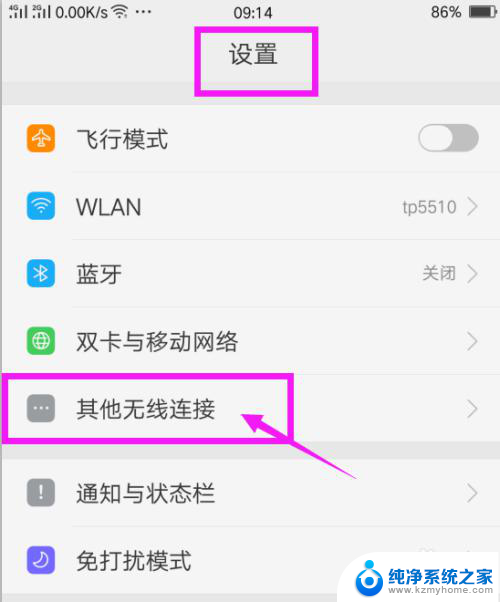
7.再选择列表中的 无线显示
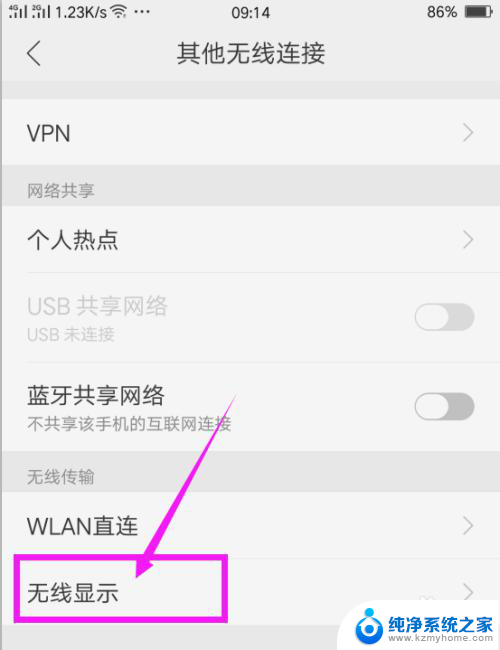
8.打开无线显示开关,在下面系统就会自动寻找可用设置。出现可用设备之后,点击这个设备名称
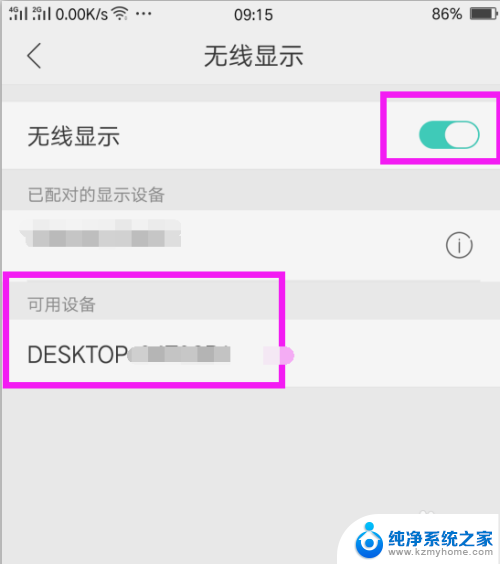
9.在电脑上就会出现通知,询问是否同意投影请求,点击 是

10.系统开始连接,等待连接成功

11.电脑上就会显示出手机上的画面,可以看出连接成功了。
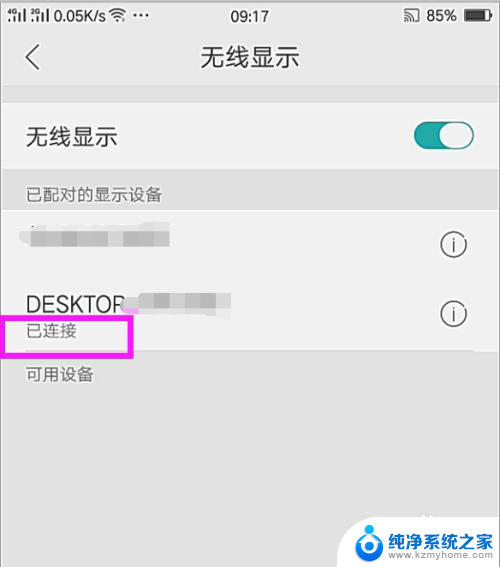
以上是关于如何将oppo手机投屏到电脑的全部内容,如果还有不清楚的用户,可以参考以上小编提供的步骤进行操作,希望能对大家有所帮助。
oppo手机怎样投屏到电脑 OPPO手机投屏到电脑显示的教程相关教程
- 怎么投屏oppo手机到电视 oppo手机投屏电视设置教程
- oppo手机电脑投屏怎样设置 oppo手机投屏教程
- 电视怎样才能投屏oppo手机 oppo手机投屏电视设置教程
- 怎样把oppo手机投屏到电脑上 如何将OPPO手机连接到电脑
- 电视如何和手机投屏oppo oppo手机投屏电视的设置教程
- oppo如何投屏到电视? OPPO手机投屏到电视步骤
- oppo手机电脑投屏 OPPO手机如何连接电脑进行投屏
- 手机怎么样投屏到电脑 手机投屏到电脑的无线投射步骤
- 手机电影投屏到电脑 手机投屏到电脑上看电影的教程
- oppo怎么手机投屏 oppo手机怎么连接电视投屏
- word 文档怎么设置成excel word如何导入excel
- mobi的文件怎么打开 mobi文件如何打开
- 手提电脑键盘解锁按哪个键 笔记本电脑键盘密码忘记了怎么打开
- 电脑键盘灯怎么一直亮 笔记本键盘灯如何设置长亮
- 如何破解不允许截屏 解除应用截屏限制的方法
- 新电脑c盘扩容 电脑C盘空间不足如何扩容
电脑教程推荐