windows10自带录屏功能 win10系统自带录屏功能怎么用
更新时间:2025-03-31 09:05:48作者:yang
Windows10系统自带录屏功能,让用户可以方便地记录屏幕上的操作和内容,想要使用这一功能,只需按下Win+G键,即可打开录屏工具条。用户可以选择录制整个屏幕或者特定窗口,还可以通过设置来调整视频质量和音频输入。这一功能不仅适用于教学、演示和游戏录制,还可以帮助用户记录重要的操作步骤和解决问题时的过程。Windows10自带的录屏功能让录制屏幕变得更加简单和便捷。
具体步骤:
1.首先打开开始菜单,点击图示的设置图标,。
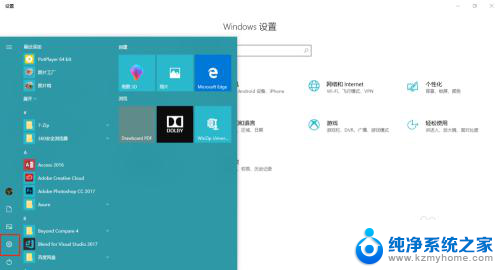
2.打开设置面板后,
打开游戏选项。
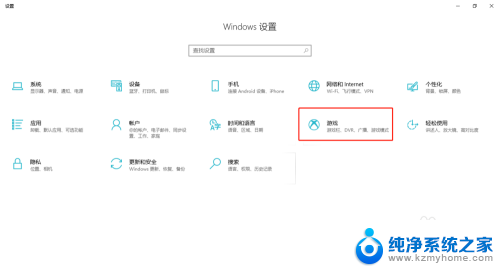
3.在游戏栏选项卡中,
勾选”使用游戏栏录制游戏剪辑、屏幕截图和广播“
即可开启屏幕录制的功能。
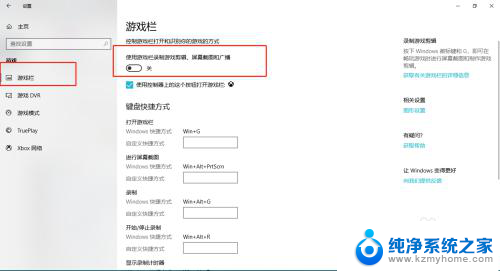
4.鼠标往下拖可以自定义屏幕录制的一些快捷键。
默认 win+G 开启屏幕录制。
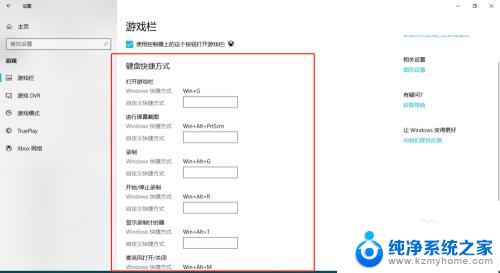
5.现在我们来尝试一下,
键盘敲 win+G,启动录制程序,
稍等片刻,便会弹出图示信息,勾选复选框即可。
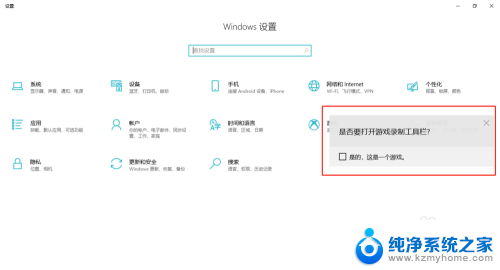
6.图示正在录制。
可以截图,录制,暂停,广播等功能!
有没有很吃惊~、~
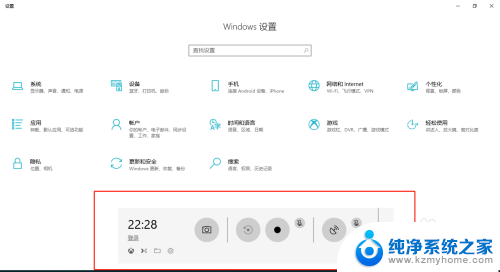
以上就是windows10自带录屏功能的全部内容,有需要的用户就可以根据小编的步骤进行操作了,希望能够对大家有所帮助。
windows10自带录屏功能 win10系统自带录屏功能怎么用相关教程
- win10 屏幕录像 自带 win10系统自带的录屏功能怎么使用
- win10系统有录屏功能吗 如何在win10系统中使用自带录屏功能
- win10 自带录屏工具 win10如何使用自带的录屏功能
- win10有没有自带的录屏 win10自带录屏功能使用教程
- win10可以录屏幕吗 win10系统自带录屏功能使用指南
- windows自带刻录功能怎么用 Win10系统自带的光盘刻录功能使用方法
- 怎么开启录制视频功能 如何在WIN10上使用自带录像工具
- win自带录屏软件 windows10自带录屏软件怎么截屏
- win10自带 录屏软件 Windows10自带的录屏软件详细教程
- win10自带刻录功能无法刻录 Win10右键菜单没有刻录选项怎么办
- win10怎么设置浏览器起始页 Win10自带浏览器如何设置起始页网址
- win10开机图标变大了 win10电脑重启图标变大解决技巧
- 电脑重置后windows怎么激活 win10系统重置后激活方法
- 如何把显示桌面放到任务栏 Win7/Win10任务栏添加显示桌面快捷方式步骤
- win10文件夹没有高清晰音频管理器怎么办 Win10缺少高清晰音频管理器怎么办
- windows10设置休眠 win10如何设置休眠时间
win10系统教程推荐
- 1 win10开机图标变大了 win10电脑重启图标变大解决技巧
- 2 电脑重置后windows怎么激活 win10系统重置后激活方法
- 3 怎么开电脑麦克风权限 win10麦克风权限在哪里可以找到
- 4 windows 10开机动画 Windows10开机动画设置方法
- 5 输入法微软拼音怎么调 win10电脑微软拼音输入法怎么调整
- 6 win10没有ppt怎么办 win10右键新建中没有PPT选项怎么添加
- 7 笔记本硬盘损坏是否会导致蓝屏 Win10系统DRIVER POWER STATE FAILURE蓝屏怎么处理
- 8 win10老是提醒激活 Win10系统总提醒需要激活怎么解决
- 9 开机启动软件win10 Win10怎么设置开机自启动指定软件
- 10 win7和win10共享文件夹设置 Win10与win7局域网共享设置详解