华硕笔记本怎么打开触摸面板 华硕笔记本电脑触控板设置方法
更新时间:2024-02-10 09:05:45作者:xiaoliu
华硕笔记本电脑作为一款颇受欢迎的电子设备,其触摸面板的使用方法和设置对于用户来说是非常重要的,打开触摸面板是使用华硕笔记本的基本操作之一,但对于一些新手来说可能会感到困惑。了解华硕笔记本电脑触控板的打开方法和设置步骤是非常必要的。在本文中我们将详细介绍华硕笔记本电脑触控板的打开方式以及相关的设置方法,帮助用户更好地使用和调整笔记本电脑的触摸面板。
具体方法:
1.方法1 在桌面上右击计算机图标,点击最后一项属性。
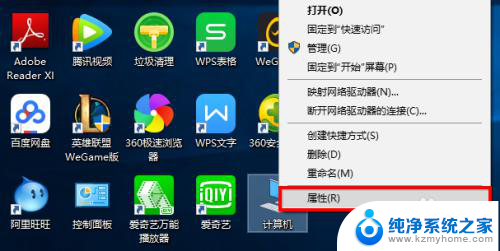
2.在左侧列表中最上面如下图所示点击,转到控制面板主页。
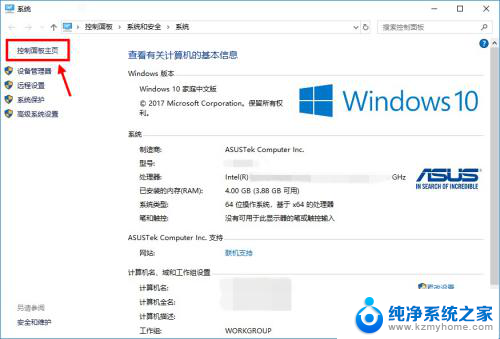
3.在控制面板中,我们点击硬件与声音。
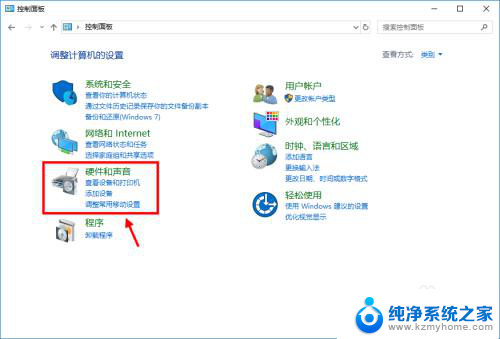
4.此处我们找到ASUS smart gesture,点击它就可以对触控板进行设置了。
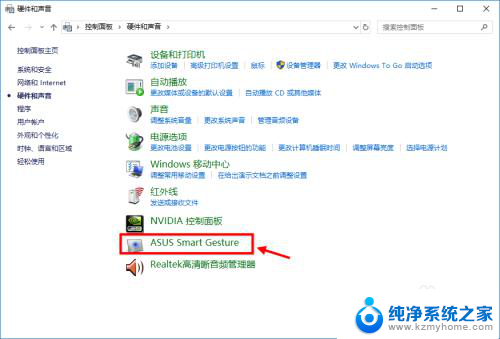
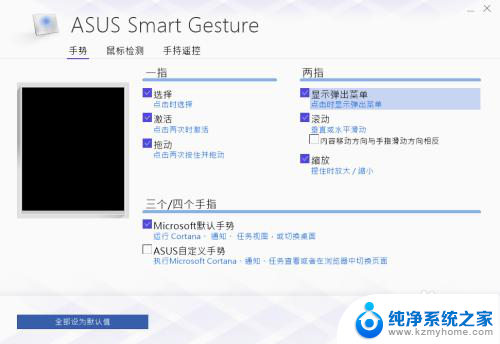
5.方法2 按下键盘上的win键,在列表中A开头的应用程序中找到ASUS文件夹。点击打开。
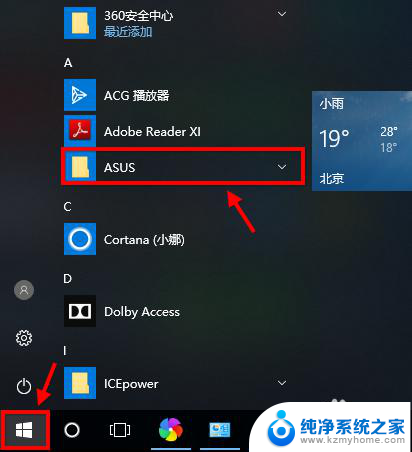
6.在该文件夹目录下找到ASUS smart gesture,点击打开进行触控板设置。
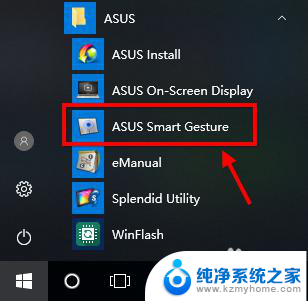
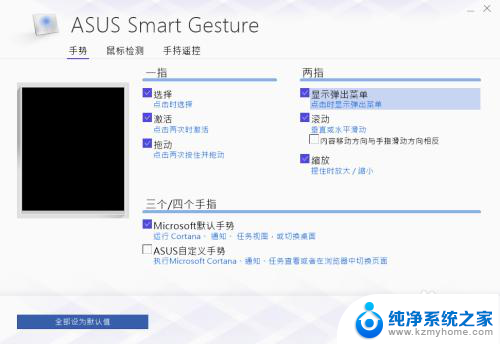
以上就是华硕笔记本如何打开触摸面板的全部内容,对于那些还不清楚的用户,可以参考小编提供的步骤进行操作,希望这些步骤能对大家有所帮助。
华硕笔记本怎么打开触摸面板 华硕笔记本电脑触控板设置方法相关教程
- 触控笔笔记本可以用吗 华硕笔记本电脑触控板打开方法
- 华硕笔记本电脑触摸屏怎么打开 华硕笔记本触摸板已禁用如何开启
- 笔记本鼠标触摸板怎么打开 笔记本电脑触控板怎么开启
- 笔记本触摸板如何开启 笔记本鼠标触摸板打开方法
- dell笔记本开启触摸板 DELL笔记本电脑如何开启触控板
- 笔记本触控怎么打开 笔记本鼠标触摸板无法打开
- 怎么样关闭笔记本触摸板 笔记本电脑如何关闭触控板
- 笔记本触控面板怎么关闭 笔记本电脑触控板如何关闭
- 如何设置笔记本触摸板 笔记本触摸板功能设置
- 笔记本触摸板鼠标失灵 笔记本触控板失灵怎么解决
- 微信发送不了语音 微信语音发送不了怎么办
- tcl电视投屏不了 TCL电视投屏无法显示画面怎么解决
- 3dmax打开没反应 3dmax打不开一直加载不出来
- 电视上怎么打开无线投屏 电视怎么打开无线投屏功能
- 文件夹里面桌面没有了 桌面文件被删除了怎么办
- windows2008关机选项 Windows server 2008 R2如何调整开始菜单关机按钮位置
电脑教程推荐
- 1 tcl电视投屏不了 TCL电视投屏无法显示画面怎么解决
- 2 windows2008关机选项 Windows server 2008 R2如何调整开始菜单关机按钮位置
- 3 电脑上的微信能分身吗 电脑上同时登录多个微信账号
- 4 怎么看电脑网卡支不支持千兆 怎样检测电脑网卡是否支持千兆速率
- 5 荣耀电脑开机键在哪 荣耀笔记本MagicBook Pro如何正确使用
- 6 一个耳机连不上蓝牙 蓝牙耳机配对失败
- 7 任务栏被隐藏时,可以按 键打开开始菜单 如何隐藏任务栏并用快捷键调出
- 8 电脑为什么找不到打印机 电脑找不到打印机怎么连接
- 9 word怎么清除最近打开文档记录 Word文档打开记录快速清除技巧
- 10 电脑排列图标怎么设置 桌面图标排序方式设置教程