windows10怎么关闭电脑自启程序 Win10开机启动项关闭教程
windows10怎么关闭电脑自启程序,在日常使用电脑时,我们经常会遇到一些自启动的程序,它们会在我们开机后自动运行,给我们的电脑带来一些不必要的负担,而在Windows 10系统中,关闭自启动程序可以有效提高开机速度和系统性能。究竟如何关闭电脑的自启动程序呢?本文将为大家介绍一种简单的方法,帮助大家有效关闭Windows 10系统中的开机启动项。
具体步骤:
1.我们可以首先打开电脑的运行对话框,按下键盘的WIN+R组合键,打开运行。
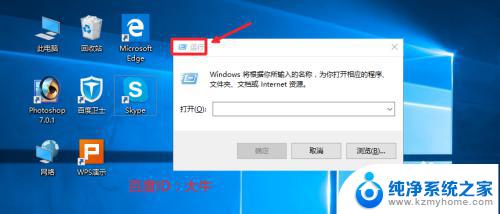
2.然后这里我们在运行对话框中输入命令msconfig确定,打开系统配置程序。
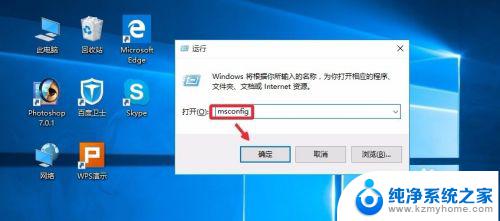
3.系统配置窗口,启动里面点击这里的任务管理器打开。
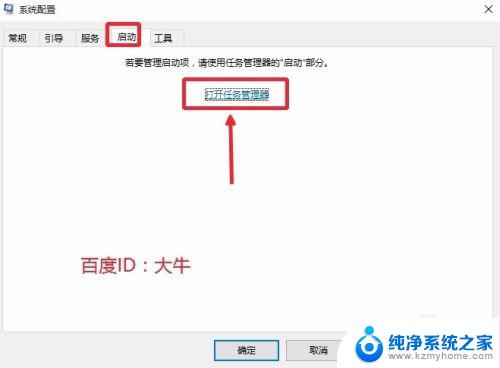
4.这时候找到自己不想让开机自动启动的程序,点击选择,然后点击禁用按钮。
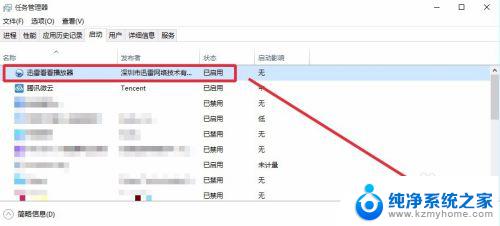
5.这样可以将自己不需要的开机启动项目全部关闭,上面介绍的方法在XP。win7系统中也是可以使用的。当然这里大家也可以在电脑任务栏单击右键,直接打开电脑的任务管理器。我想这个大家应该是会操作的。
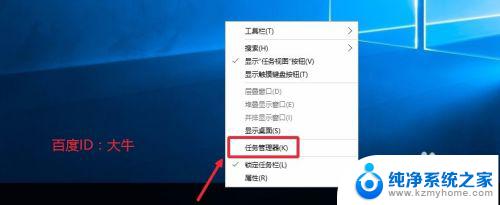
6.这时候打开的任务管理器界面,我们点击左下角详细信息。
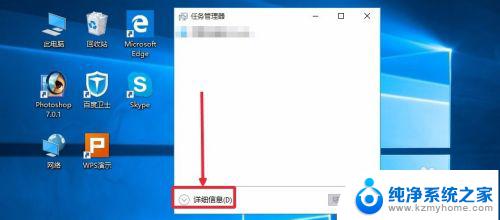
7.这个界面,我想应该知道怎么操作,启动菜单里面进行有关项目关闭即可。
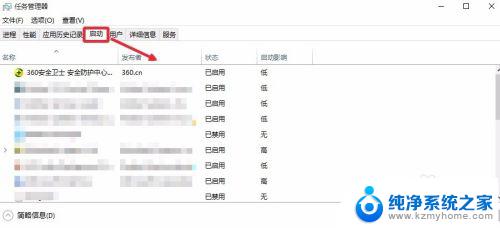
8.当然上面的方法不熟悉的话,如果电脑安装有360安全卫士。我们也是可以关闭的,打开电脑安装的360卫士,界面点击这里的优化加速。
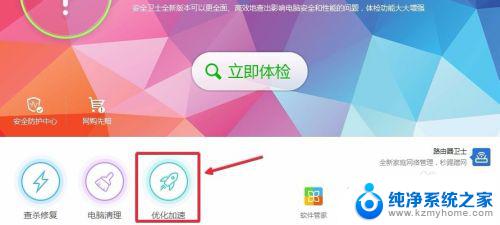
9.这里的界面,点击下方的启动项打开进入,如图所示
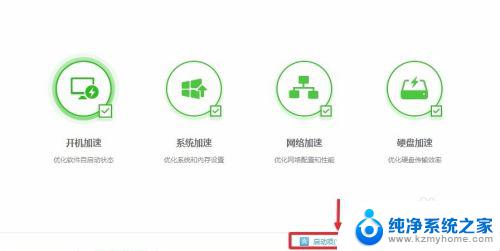
10.然后这里根据自己需要,关闭禁止不想开机启动的启动项目即可。
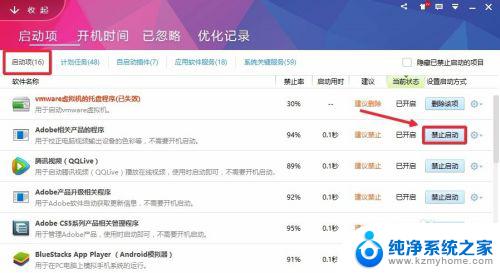
以上就是如何关闭电脑自启程序的全部内容,如果您遇到这种情况,可以根据以上操作进行解决,这些步骤非常简单快速,一步到位。
windows10怎么关闭电脑自启程序 Win10开机启动项关闭教程相关教程
- win10开机自动启动项怎么关闭 Win10关闭开机自启动项的教程
- window开机自启动程序关闭方法 如何禁止win10自启动程序
- windows10如何关闭开机自启动软件 Win10开机启动项如何关闭
- win10关闭应用自启动 如何禁止win10自启动程序
- win10关闭开机自启项 win10开机启动项设置方法
- win自启动管理 win10怎么关闭开机自启动项
- 如何关闭win10自启动应用 Win10开机自动启动软件关闭方法
- 后台程序关闭 Windows10如何手动关闭后台程序
- win10没有开机启动项 Windows 10如何设置程序开机自动启动
- 禁用开机启动程序 win10怎么取消开机启动项
- 怎么取消桌面广告 win10如何关闭桌面弹出广告
- 电脑怎么连接小米音响 小米蓝牙音响如何在win10上连接
- 怎么关掉语音识别 Win10语音识别关闭步骤
- win10如何查询mac地址 Win10怎么查看本机的Mac地址
- win10如何查看蓝屏日志 win10蓝屏日志查看教程
- win10自动休眠设置 win10自动休眠设置方法
win10系统教程推荐
- 1 win10自动休眠设置 win10自动休眠设置方法
- 2 笔记本蓝牙连接电视后如何投屏 win10笔记本无线投屏到电视怎么设置
- 3 win10关闭windows防火墙 Win10系统关闭防火墙步骤
- 4 win10开机图标变大了 win10电脑重启图标变大解决技巧
- 5 电脑重置后windows怎么激活 win10系统重置后激活方法
- 6 怎么开电脑麦克风权限 win10麦克风权限在哪里可以找到
- 7 windows 10开机动画 Windows10开机动画设置方法
- 8 输入法微软拼音怎么调 win10电脑微软拼音输入法怎么调整
- 9 win10没有ppt怎么办 win10右键新建中没有PPT选项怎么添加
- 10 笔记本硬盘损坏是否会导致蓝屏 Win10系统DRIVER POWER STATE FAILURE蓝屏怎么处理