扫描仪能共享扫描吗 办公室内部如何实现扫描仪共享
在现代办公室中,扫描仪是一种常见的办公设备,但很多时候会出现共享扫描仪的需求,要实现扫描仪的共享,办公室内部需要建立一个高效的扫描仪共享系统。这样可以避免扫描仪被占用过多时间,提高办公效率。扫描仪能共享扫描吗?办公室内部又该如何实现扫描仪的共享呢?接下来我们将一一探讨。
步骤如下:
1.将扫描仪通过usb线连接至电脑主机A,到下载扫描仪专用驱动软件(或者使用购买扫描仪时配送的光盘),然后安装好驱动。(详细操作可以参考说明书)
2.测试是否可以扫描:正常情况下把文稿放好后,按下扫描仪上的扫描键,就会自动扫描至计算机,具体方式可能会因品牌型号不同,而各异。
3.在主机A中操作:在硬盘中创建一个文件夹,然后重命名为大家一目了然的名字。比如小编重命名为“扫描***共享”,然后在文件夹上右击---共享---将该文件共享给everyone,(注:这里可以选择要共享的其他用户,请根据需要设置),然后把权限级别改为“读/写”,即其他用户对该文件夹内的内容,可以读,也可以写,然后点共享。如图:
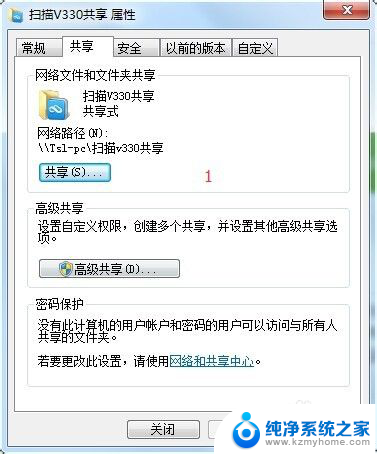
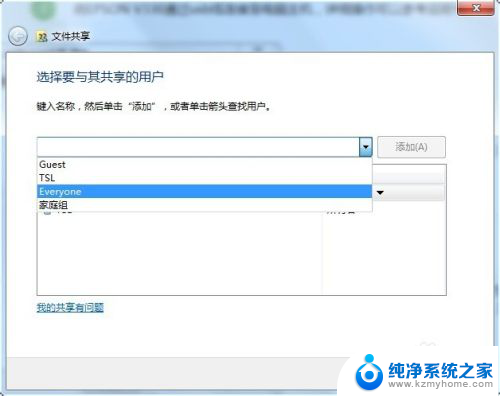
4.打开扫描软件,选择刚才建立的共享文件夹“扫描***共享”作为存放扫描件的位置,然后确定,如图:(请根据自己的扫描仪型号设置)
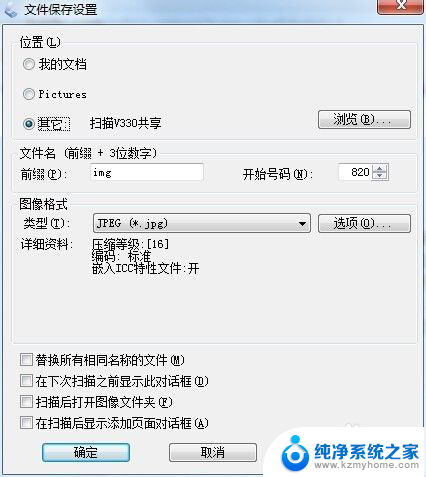
5.如何在其他计算机上共享"扫描***共享”夹:打开一台处于同一局域网内的计算机,在网络(或网上邻居)里找到本机。然后点开,找到共享的文件夹,然后在上面右击,选择“映射网络驱动器”,如图:(注:此处是在计算机B上进行操作)
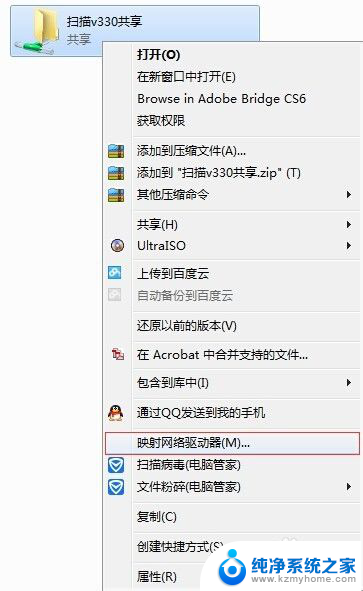
6.然后在弹出的窗口中选择要映射的驱动器编号(不能和已经有的重复),例如小编选择Z作为编号,确定。(注:此处在是计算机B上进行操作)
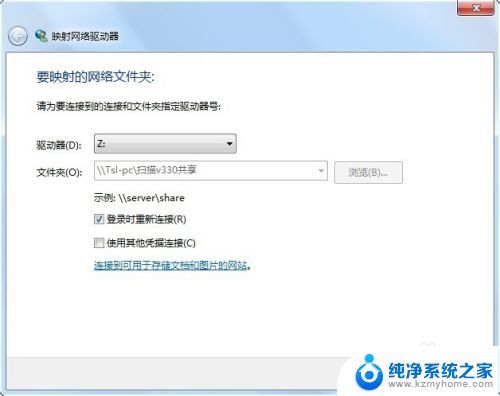
7.现在,计算机B上多了一个驱动器。以后计算机B的主人要扫描,只要在扫描仪上操作,扫描完后,在他自己的计算机B上就能像使用自己硬盘一样复制扫描文件了。(此处在是计算机B上进行操作)
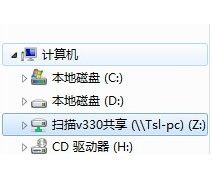
8.如果有其他计算机要参与共享,操作同5-7步。
以上就是扫描仪是否支持共享扫描的全部内容,如果你遇到了相同的问题,可以参考本文中介绍的步骤进行修复,希望这对大家有所帮助。
扫描仪能共享扫描吗 办公室内部如何实现扫描仪共享相关教程
- canonlide110扫描仪怎么用 佳能CanoScan扫描仪LiDE 110的使用技巧和注意事项
- 电脑与扫描仪怎么连接 电脑添加扫描仪设备方法
- 扫描启动了为什么扫描不了 打印机无法正常扫描解决方法
- 扫描仪怎么批量扫描 怎样让打印机能够自动批量连续扫描文件
- 扫描仪怎么直接扫描成pdf 如何使用扫描软件将文件保存为PDF格式
- 佳能打印机扫描设置 佳能打印机如何设置扫描功能
- 惠普如何扫描 怎样使用惠普打印机进行文件扫描
- 扫描文件怎么扫描到电脑 怎样将文件扫描到电脑上
- 惠普410打印机有扫描功能吗? HP Ink Tank 410 如何扫描多页文件
- 电子扫描版文件怎么弄 扫描版文件转换方法
- ps删除最近打开文件 Photoshop 最近打开文件记录清除方法
- 怎么删除邮箱里的邮件 批量删除Outlook已删除邮件的方法
- 笔记本电脑的麦克风可以用吗 笔记本电脑自带麦克风吗
- thinkpad没有蓝牙 ThinkPad笔记本如何打开蓝牙
- 华为锁屏时间设置 华为手机怎么调整锁屏时间
- 华为的蓝牙耳机怎么连接 华为蓝牙耳机连接新设备方法
电脑教程推荐
- 1 笔记本电脑的麦克风可以用吗 笔记本电脑自带麦克风吗
- 2 联想电脑开机只显示lenovo 联想电脑开机显示lenovo怎么解决
- 3 如何使用光驱启动 如何设置光驱启动顺序
- 4 怎么提高笔记本电脑屏幕亮度 笔记本屏幕亮度调节方法
- 5 tcl电视投屏不了 TCL电视投屏无法显示画面怎么解决
- 6 windows2008关机选项 Windows server 2008 R2如何调整开始菜单关机按钮位置
- 7 电脑上的微信能分身吗 电脑上同时登录多个微信账号
- 8 怎么看电脑网卡支不支持千兆 怎样检测电脑网卡是否支持千兆速率
- 9 荣耀电脑开机键在哪 荣耀笔记本MagicBook Pro如何正确使用
- 10 一个耳机连不上蓝牙 蓝牙耳机配对失败