桌面时间天气怎么显示 Win10系统桌面时间日期和天气显示方法
更新时间:2023-12-29 09:06:55作者:xiaoliu
在如今数字化的时代,人们对于信息的获取变得越来越便利,而Win10系统的桌面时间日期和天气显示功能,更是为我们提供了一种方便快捷的方式来获取实时的天气信息。无论是在工作中还是生活中,我们都可以通过简单的操作,将桌面上的时间日期与天气信息一目了然地显示出来。这不仅为我们提供了及时的天气预报,更方便了我们的生活安排。接下来我们将介绍Win10系统桌面时间日期和天气显示的具体方法,让我们一起来探索这个实用的功能吧!
具体步骤:
1.首先是天气设置,我们可以先点击左下角菜单.找到并选择”天气“按钮。
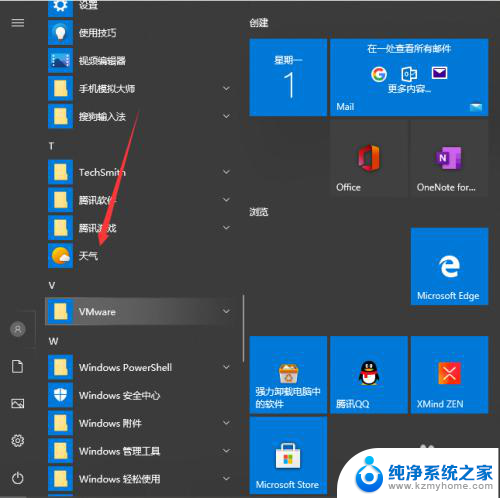
2.进入天气界面就可以看到当地的天气情况,还有近些日子的天气预报。
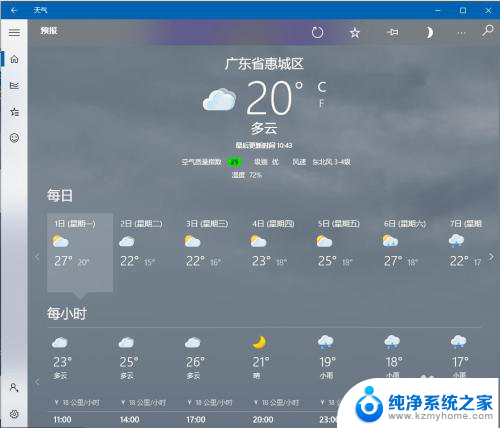
3.往下滑还可以看到一些详细的说明。
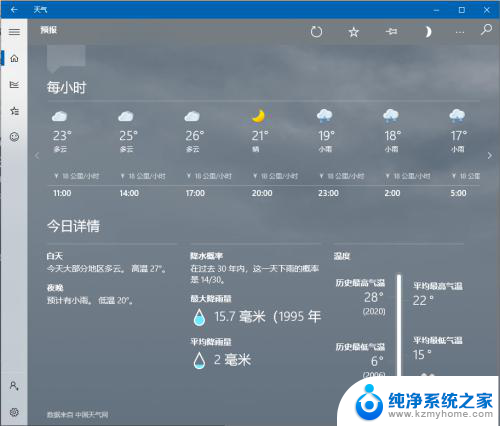
4.关于桌面时间天气的。可以看到现在只能看到时间,没办法看到日期,来看看具体的设置。
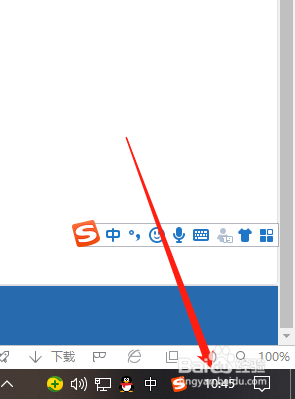
5.鼠标右键点击桌面下方任务栏空白地方然后进入任务栏设置。
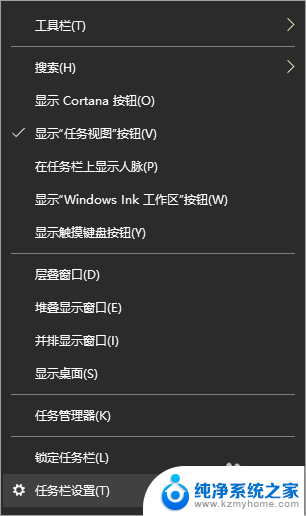
6.将使用小任务栏按钮关掉就好啦。
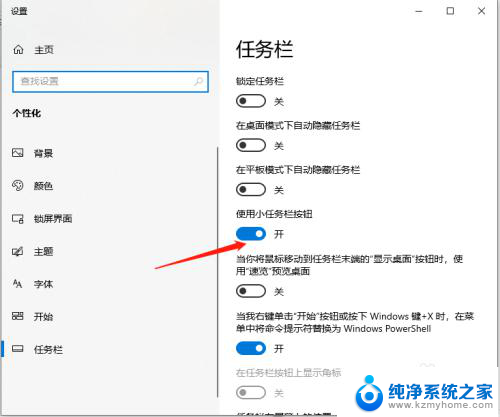
7.之后就可以看到时间和日期都会一起显示了。
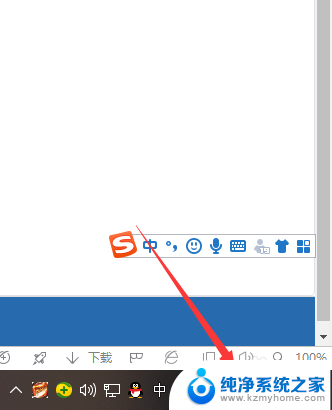
以上是关于桌面时间天气显示的全部内容,如果有遇到相同情况的用户,可以按照小编的方法来解决。
桌面时间天气怎么显示 Win10系统桌面时间日期和天气显示方法相关教程
- 怎么把时间日期天气设置在桌面上 Win10系统桌面时间日期和天气显示方法
- 设置桌面时间和日期到屏幕显示 Win10系统桌面时间日期和天气显示方法
- 如何将时间和天气摆放在桌面上? Win10桌面如何显示时间日期
- 屏幕怎么显示时间和天气 Win10系统桌面时间日期和天气怎么显示
- 如何将时间天气设置在桌面 Win10系统桌面如何显示天气
- 桌面添加日期和时间 如何在win10桌面上显示日期和时间
- 怎样把时间和日期添加到桌面 如何在win10系统中设置桌面上的日期和时间显示
- 桌面时间日期显示怎样设置 win10如何让时间日期完整显示
- 屏幕如何设置天气预报 Win10系统桌面如何显示本地天气
- 桌面时间日期显示怎样设置 win10时间和日期显示不完整怎么调整
- 怎么取消桌面广告 win10如何关闭桌面弹出广告
- 电脑怎么连接小米音响 小米蓝牙音响如何在win10上连接
- 怎么关掉语音识别 Win10语音识别关闭步骤
- win10如何查询mac地址 Win10怎么查看本机的Mac地址
- win10如何查看蓝屏日志 win10蓝屏日志查看教程
- win10自动休眠设置 win10自动休眠设置方法
win10系统教程推荐
- 1 win10自动休眠设置 win10自动休眠设置方法
- 2 笔记本蓝牙连接电视后如何投屏 win10笔记本无线投屏到电视怎么设置
- 3 win10关闭windows防火墙 Win10系统关闭防火墙步骤
- 4 win10开机图标变大了 win10电脑重启图标变大解决技巧
- 5 电脑重置后windows怎么激活 win10系统重置后激活方法
- 6 怎么开电脑麦克风权限 win10麦克风权限在哪里可以找到
- 7 windows 10开机动画 Windows10开机动画设置方法
- 8 输入法微软拼音怎么调 win10电脑微软拼音输入法怎么调整
- 9 win10没有ppt怎么办 win10右键新建中没有PPT选项怎么添加
- 10 笔记本硬盘损坏是否会导致蓝屏 Win10系统DRIVER POWER STATE FAILURE蓝屏怎么处理