win11输入法打字消失 win11电脑输入文字自动消失的解决方案
更新时间:2024-10-18 09:07:18作者:xiaoliu
Win11输入法打字消失是很多Win11用户面临的一个常见问题,当我们在Win11电脑上输入文字时,突然发现输入的文字自动消失,让人感到非常困扰。这种情况可能是由于系统设置问题、输入法设置错误或者软件冲突等原因引起的。为了解决这个问题,我们可以尝试一些简单的方法来调整系统设置或更换输入法,以确保我们能够顺利地输入文字并提高工作效率。
win11打字隔几秒就自动没了详解方法一:
1、首先右键“此电脑”打开“管理”。

2、然后在左边打开“任务计划程序库”。
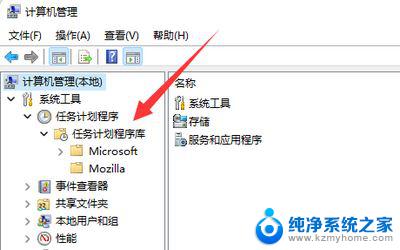
3、然后进入“Microsoft”下的“Windows”选项。
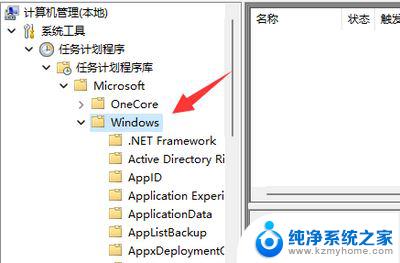
4、找到下面的“TextServices work”。
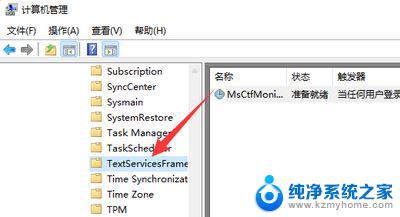
5、最后右键右键任务,选择右键任务,选择“运行”可以解决。
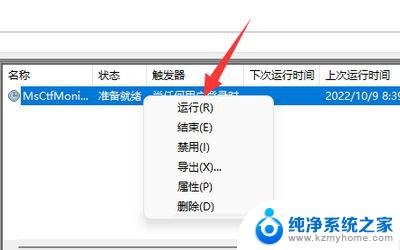
6、在这里显示运行任务时,表示运行成功。

7、保存后关闭窗口,即可正常切换输入法。

方法二:
1.右键点击桌面空白,选择“显示设置”;
2.点击“Timelanguage”,打开“输入”-“高级键盘设置”;
3.点击“输入语言热键”,更改按键顺序;
4.选择“切换键盘布局快捷键”点击确定,再次点击确定。
win11已安装字体怎么删除? Win11卸载字体的技巧
Win11字体有锯齿锯齿怎么办? Win11下Powershell文本抗锯齿设置方法
以上就是win11输入法打字消失的全部内容,有出现这种现象的小伙伴不妨根据小编的方法来解决吧,希望能够对大家有所帮助。
win11输入法打字消失 win11电脑输入文字自动消失的解决方案相关教程
- win11打字显示不出打字框 win11输入法打字无选字框怎么解决
- win11无线网连接消失 Win11wifi功能消失解决方法
- win11输入法 玩游戏 Win11输入法游戏冲突解决方法
- win11的wifi功能突然消失了怎么解决 win11wifi功能消失了怎么修复
- 电脑输入法不见了怎么调出来 win11 Windows11输入法不见了如何解决
- win11怎么禁用微软输入法 Win11删除微软输入法的图文教程
- win11输入法自定义短语 Win11输入法如何添加自定义短语
- win11电脑玩游戏shift冲突怎么办? Win11输入法游戏冲突解决方法
- win11怎么找到输入法 Windows11输入法突然不见了如何解决
- win11怎么切换到英文输入法 Windows11英文输入法切换方法
- win11怎么完整关机 Win11系统电脑关机快捷键
- 取消windows11更新 禁止Win10更新到Win11的方法
- windows11截屏都哪去了 win11截图保存位置
- win11开始放左边 win11任务栏开始键左边设置教程
- windows11系统硬盘 windows11系统新装硬盘格式化步骤
- 电脑怎么打开管理员权限win11 Windows11如何打开管理员权限
win11系统教程推荐
- 1 取消windows11更新 禁止Win10更新到Win11的方法
- 2 windows11截屏都哪去了 win11截图保存位置
- 3 win11开始放左边 win11任务栏开始键左边设置教程
- 4 windows11系统硬盘 windows11系统新装硬盘格式化步骤
- 5 win11电脑edge浏览器都打不开 win11edge浏览器打不开错误解决方法
- 6 win11怎么设置账户头像 Win11账户头像怎么调整
- 7 win11总是弹出广告 Windows11 广告弹窗关闭教程
- 8 win11下面图标怎么不合并 win11任务栏图标不合并显示设置步骤
- 9 windows11开始怎么移到左边 Win11如何调整开始菜单位置
- 10 win11桌面一直在闪 Windows11桌面一直闪动怎么解决