u盘win10装win7系统 如何将Windows 10系统降级为Windows 7系统
u盘win10装win7系统,随着Windows 10操作系统的推出,许多用户发现其界面和功能与之前的Windows 7有所不同,因此有些用户希望将自己的电脑系统降级为Windows 7,而使用U盘来安装Windows 7系统则成为一种便捷而有效的方式。本文将介绍如何利用U盘将Windows 10系统降级为Windows 7系统,以帮助那些对Windows 7更为熟悉或习惯的用户重新享受到他们喜爱的操作系统带来的便利与舒适。
win10重装win7可以用两种方式完成,一种是用一键重装系统工具直接在线完成重装。方法如下:
2、运行小白打开一键装机,环境监测完成后点击下一步选择系统后按提示操作几步后软件即可完成下面的全部步骤。具体步骤大家可以看上面的视频教程,方法一样,就是选择自己需要装的系统就行。
如出现下图只能选择安装win8/win10 64位系统的情况,说明你的电脑是gpt+uefi模式电脑。现在大部分的笔记本电脑都是这种。这样的需要用U盘制作启动盘进入PE转换格式与BIOS里面修改uefi为传统的模式才能装win7系统。
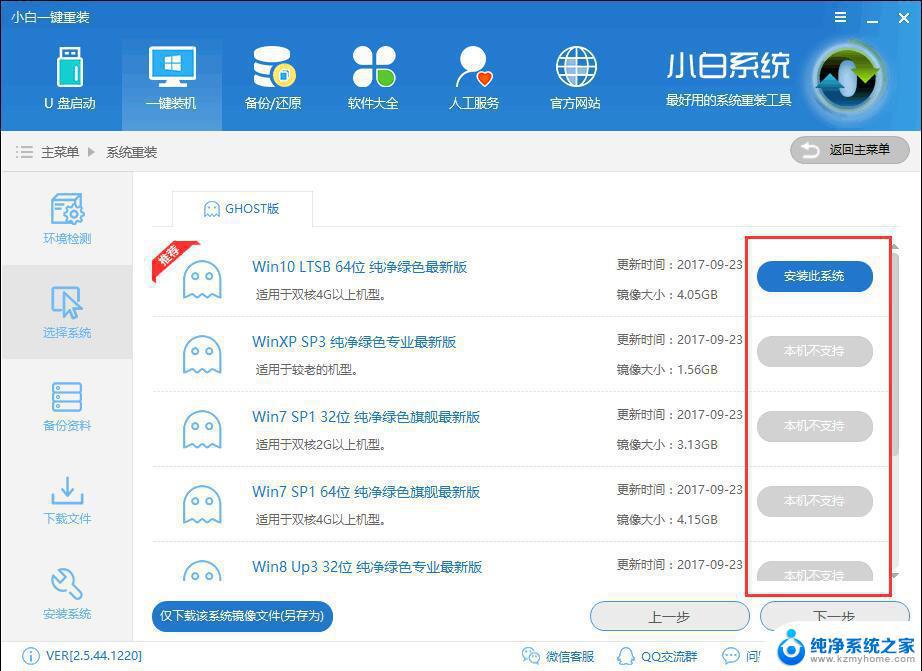
下面给大家介绍用U盘win10装回win7的方法。
在电脑上插入启动U盘,重启后不停按F12、F11、Esc等快捷键选择从U盘启动。如果无法找到U盘选项,参照操作准备的第4点修改BIOS设置

装回电脑图解1
启动进入U盘主菜单,选择【02】回车运行PE系统
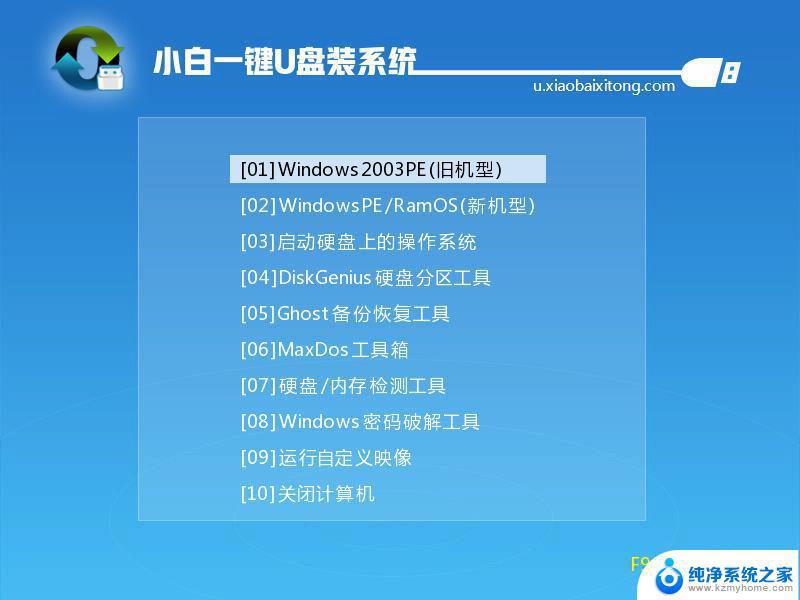
win7电脑图解2
在PE桌面打开【DiskGenius分区工具】,点击【硬盘】—【转换分区表类型为MBR格式】(如果是灰色。直接跳到第4步),根据提示进行操作,然后再点击【快速分区】重新分区
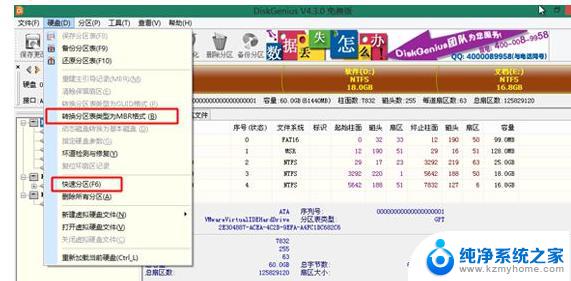
装回电脑图解3
完成分区后,打开【PE一键装机】,选择映像路径win7.gho,选择系统安装位置,一般是C盘,确定
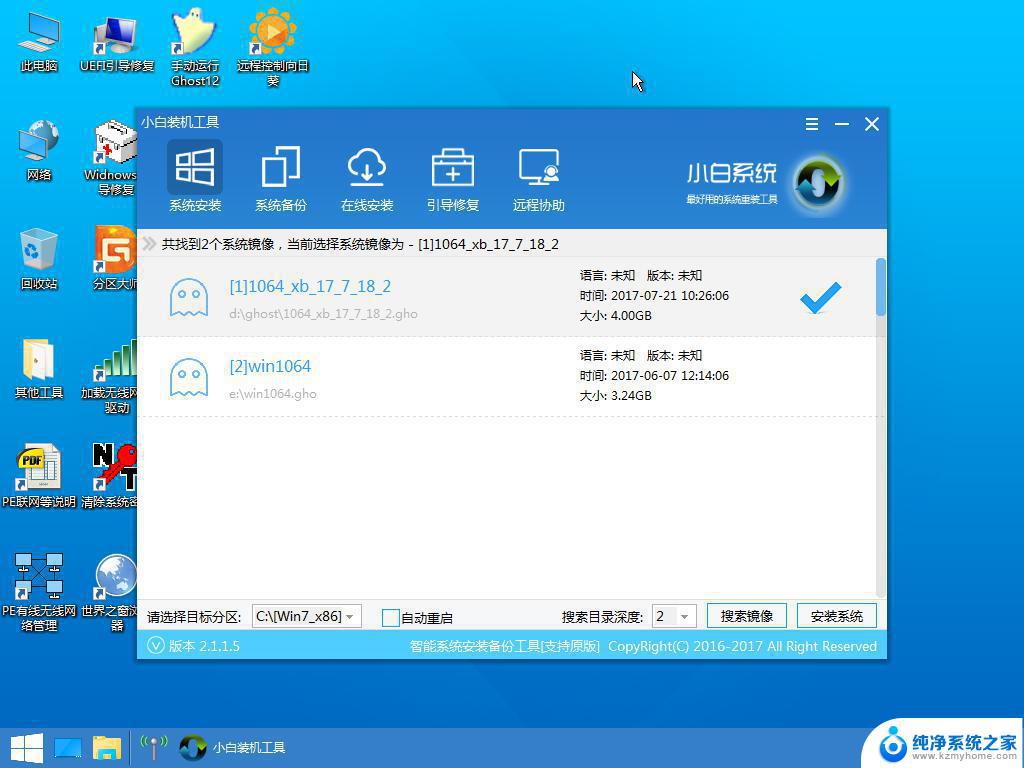
win7电脑图解4
在这个界面执行系统的解压操作
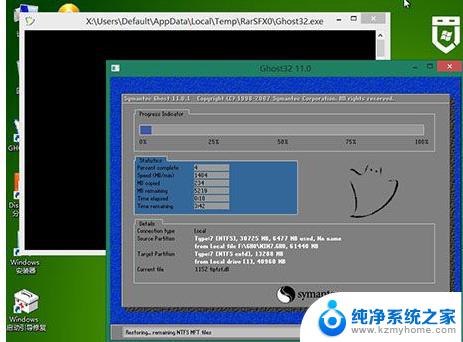
重装系统电脑图解5
解压完成后电脑自动重启,拔出U盘,自动执行win7系统组件和驱动程序的安装
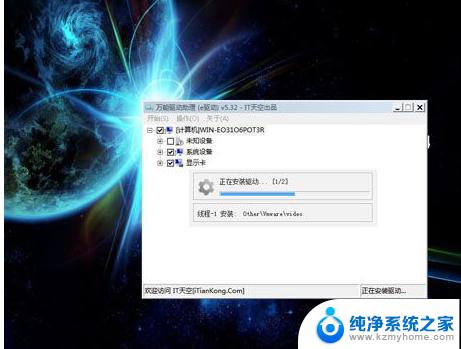
win10电脑图解6
后续过程将自动完成,最后重启进入win7系统桌面,win10就重装回win7系统了。

重装系统电脑图解7
以上是如何通过U盘在Win10上安装Win7系统的全部内容,如果还有不清楚的地方,您可以按照本文的方法进行操作,希望能够帮助到大家。
u盘win10装win7系统 如何将Windows 10系统降级为Windows 7系统相关教程
- windows7怎么升级到win10需要程序 如何免费将Win7系统升级为Win10系统
- win10系统怎么降低系统 win10如何降级回到老系统
- 怎样把系统u盘恢复为普通u盘 如何将Win10系统中的系统U盘还原为普通U盘
- 电脑怎么从win7升级win10系统 Win7如何免费升级到最新的Win10系统
- 怎么把win 10系统可以用win 7 win10如何降级为win7
- 装机u 盘如何恢复成普通u盘 win10系统如何将U盘恢复为普通存储设备
- windows10系统只有c盘 Win10系统为什么只有一个C盘怎么办
- win7旗舰版可以装win10吗 win7旗舰版如何升级至win10系统
- win10如何设置光盘启动系统 Windows10光盘启动系统设置教程
- win10系统英文 如何将Win10系统语言设置为英文
- win10自动更新导致蓝屏 Win10正式版自动更新失败蓝屏怎么解决
- 笔记本蓝牙连接电视后如何投屏 win10笔记本无线投屏到电视怎么设置
- 怎样去除win10开机密码 win10开机密码怎么取消
- win10关闭windows防火墙 Win10系统关闭防火墙步骤
- 微软浏览器闪退 Win10Edge浏览器打开闪退怎么解决
- win10怎么设置浏览器起始页 Win10自带浏览器如何设置起始页网址
win10系统教程推荐
- 1 笔记本蓝牙连接电视后如何投屏 win10笔记本无线投屏到电视怎么设置
- 2 win10关闭windows防火墙 Win10系统关闭防火墙步骤
- 3 win10开机图标变大了 win10电脑重启图标变大解决技巧
- 4 电脑重置后windows怎么激活 win10系统重置后激活方法
- 5 怎么开电脑麦克风权限 win10麦克风权限在哪里可以找到
- 6 windows 10开机动画 Windows10开机动画设置方法
- 7 输入法微软拼音怎么调 win10电脑微软拼音输入法怎么调整
- 8 win10没有ppt怎么办 win10右键新建中没有PPT选项怎么添加
- 9 笔记本硬盘损坏是否会导致蓝屏 Win10系统DRIVER POWER STATE FAILURE蓝屏怎么处理
- 10 win10老是提醒激活 Win10系统总提醒需要激活怎么解决