win10电脑分屏怎么设置 电脑屏幕分屏快捷键
随着Win10操作系统的普及,电脑分屏功能成为了用户经常使用的功能之一,通过设置快捷键或者手动操作,用户可以轻松实现电脑屏幕的分屏显示,提高工作效率。在这篇文章中我们将介绍如何设置Win10电脑的分屏快捷键,让您快速掌握这一实用技巧。无论是在工作还是娱乐中,掌握电脑分屏设置技巧,将为您带来更加便捷的操作体验。
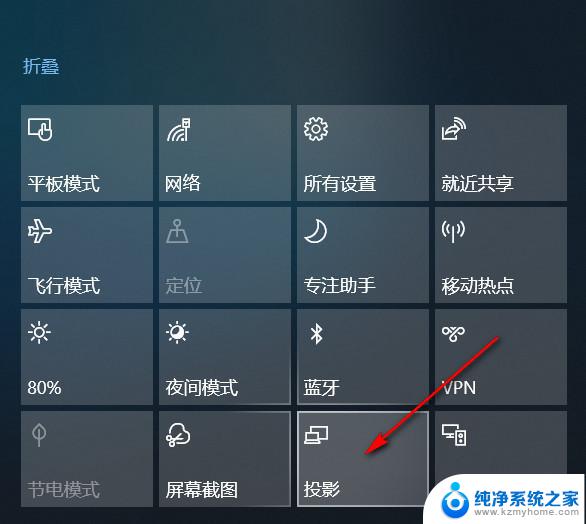
**1. 快捷键分屏**
对于Windows系统,用户可以通过快捷键快速实现分屏。例如,将当前窗口置于屏幕左侧,只需按下“Win + 左箭头键”;置于右侧则使用“Win + 右箭头键”。若想将窗口扩展到整个屏幕的一半,同时按下“Win + 上箭头键”可以实现窗口最大化至上半屏,而“Win + 下箭头键”则会让窗口占据下半屏。
**2. 任务视图与虚拟桌面**
Windows 10及以上版本引入了任务视图功能,通过点击任务栏上的“任务视图”按钮或使用快捷键“Win + Tab”,用户可以轻松管理多个打开的窗口和虚拟桌面。在任务视图中,可以直接将窗口拖拽到屏幕的不同区域实现分屏。或利用虚拟桌面功能,为每个任务创建独立的桌面环境,实现更彻底的分屏与隔离。
**3. 第三方软件辅助**
除了系统自带的分屏功能外,市场上还有许多第三方软件能够提供更灵活、更强大的分屏解决方案。这些软件通常支持自定义分屏布局、窗口大小调整、快捷键设置等功能,满足不同用户的个性化需求。用户只需下载并安装这些软件,按照软件提供的指南进行操作,即可轻松实现复杂的分屏效果。
**4. 浏览器扩展与标签页管理**
对于经常需要同时浏览多个网页的用户来说,浏览器扩展和标签页管理功能也是实现分屏的好帮手。部分浏览器支持将标签页拖拽至屏幕边缘自动分屏,或通过安装分屏扩展来增强这一功能。此外,一些浏览器还支持创建工作区或会话,将多个标签页组合在一起,方便用户在不同任务间快速切换。
掌握电脑屏幕分屏的技巧,不仅能让你的工作和学习更加高效有序,还能带来更加舒适的视觉体验。不妨现在就试试看吧!
以上就是关于win10电脑分屏怎么设置的全部内容,有出现相同情况的用户就可以按照小编的方法了来解决了。
win10电脑分屏怎么设置 电脑屏幕分屏快捷键相关教程
- 笔记本连显示器怎么分屏操作 win10 电脑屏幕分屏快捷键
- 电脑窗口分屏快捷键 win10分屏快捷键怎么用
- 电脑截一部分屏快捷键是哪个 WINDOWS10截屏快捷键设置
- 电脑快速录屏快捷键 win10分屏快捷键不好用怎么改
- win10电脑怎么设置锁屏快捷键 win10电脑锁屏快捷键设置教程
- 一台电脑分2个屏幕win10 win10电脑怎么设置分屏2个显示器
- 电脑自带录制视频快捷键 Win10屏幕录制快捷键设置
- 怎么截图电脑屏幕快捷键 WINDOWS10截屏的四种快捷键使用教程
- win10怎么调屏幕分辨率 Windows10系统如何调整屏幕分辨率设置
- 笔记本电脑win10截屏快捷键是哪个 Win10截图快捷键设置方法
- windows10复制文件需要管理员权限 如何解决需要管理员权限才能复制文件夹的问题
- 右键新建没有ppt怎么办 Win10右键新建菜单中没有PPT如何添加
- 打开电脑触摸板 win10触摸板功能开启
- 测试麦克风没声音 Win10测试麦克风声音步骤
- 电脑怎么更改默认打开文件的方式 Win10系统如何修改文件默认打开方式
- 电脑快捷键和软件快捷键冲突 Windows10热键冲突解决方法
win10系统教程推荐
- 1 打开电脑触摸板 win10触摸板功能开启
- 2 怎么设置windows登录密码 Windows10用户登录密码强度设置
- 3 文件图片不显示怎么办 win10系统文件夹中图片不显示解决方法
- 4 接入耳机识别不到麦克风 Win10耳机麦克风插入后设备不显示的解决方案
- 5 电脑桌面放在d盘 win10系统桌面文件保存到D盘方法
- 6 win10更换锁屏 Windows 10锁屏界面设置方法
- 7 win10耳麦说话声音小 Win10系统麦克风声音调节不灵敏怎么办
- 8 win10屏幕保护程序无法设置 Win10屏幕保护程序设置问题解决方法
- 9 window防火墙在哪里 Windows10自带防火墙如何设置
- 10 怎么知道win10激活时间 如何查看win10系统的激活日期