如何在电脑上取消打印任务? 打印机如何取消打印任务
在使用电脑进行打印时,有时候我们可能会遇到需要取消打印任务的情况,无论是因为打印机卡纸或是选择了错误的文件进行打印,及时取消打印任务可以帮助我们节省纸张和时间。如何在电脑上取消打印任务呢?取消打印任务的方法有很多种,我们可以通过打印队列或是打印机控制面板来实现。下面让我们一起来了解如何操作取消打印任务的具体步骤。
具体方法:
1.如果文档正在打印过程中需要取消打印任务,则直接点击打印任务窗口中的“暂停”按钮即可取消打印任务。也可能通过点击Windows任务栏右下角的打印机图标来打开“打印任务”窗口,然后点击“暂停”按钮以暂停打印任务。
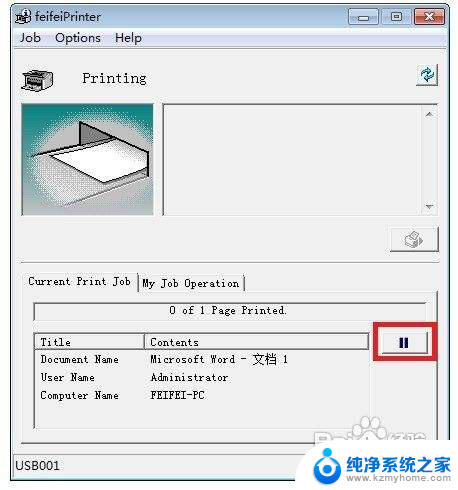

2.打开“控制面板”,依次进入“硬件和声音”-“设备和打印机”。右击“本地打印机”图标,从弹出的菜单中选择“查看正在打印的任务”,在弹出的窗口中右击欲取消的打印任务,从弹出的菜单中选择“取消”即可取消打印任务。
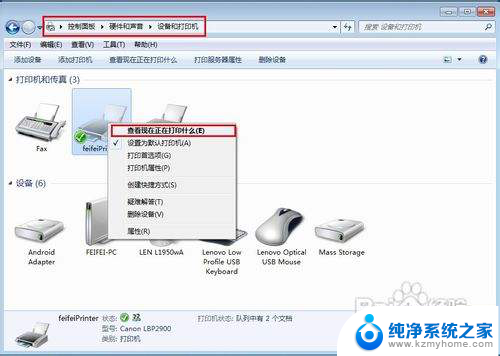
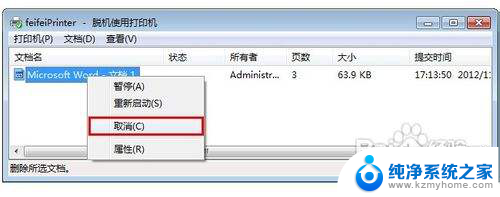
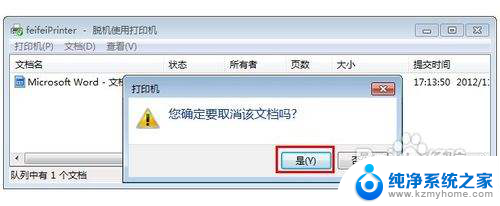
3.如果通过上面的方法还是无法取消打印任务,则采用切断打印机电源的方法,强行消除电脑打印缓冲区,以取消打印任务。

4.在打印机重新开机后,打印任务仍然无法取消时,就需要通过重启打印服务来解决。具体方法:右击“我的电脑”,依次选择“管理”-“服务和应用程序”下的“服务”。找到PrintSpooler,先禁用,随后再启用,通过这个方法可以解决大部分打印任务无法取消的问题。
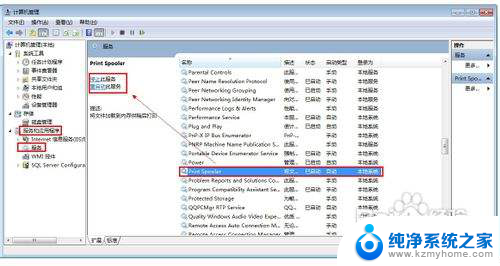
5.通过以上的方法还是无法解决问题时,可采用这种方法:定位到“$系统根目录$:\WINDOWS\system32\spool\PRINTERS” 目录下,将所有的文件删除即可取消打印任务。
以上是如何在电脑上取消打印任务的全部内容,如果有遇到相同问题的用户,可以参考本文中介绍的步骤进行修复,希望对大家有所帮助。
如何在电脑上取消打印任务? 打印机如何取消打印任务相关教程
- 打印过程中如何取消打印任务 Windows如何取消打印任务
- 电脑打印机怎么删除打印任务 怎样在打印机上取消打印任务
- 打印机有打印任务但是不打印 打印机发送打印任务后没有反应怎么办
- 打印机怎么取消正在打印的文件 如何取消正在打印的文件
- 打印机打印任务发送成功不打印 打印机发送任务后没有反应怎么办
- 怎样暂停打印机的打印任务 打印时怎么暂停
- wps如何删除打印指令 wps如何取消打印指令
- 取消双面打印怎么设置 怎样将双面打印设置为单面打印
- 打印机如何在电脑上使用打印? 电脑连接打印机的步骤
- 如何电脑打印 电脑上如何连接打印机并打印文件
- qq聊天记录删除了可以找回吗 QQ聊天记录删除了怎么找回
- 电脑键盘灯亮怎么办 键盘灯亮但无法输入字怎么处理
- 怎么提高笔记本电脑屏幕亮度 笔记本屏幕亮度调节方法
- 微信发送不了语音 微信语音发送不了怎么办
- tcl电视投屏不了 TCL电视投屏无法显示画面怎么解决
- 3dmax打开没反应 3dmax打不开一直加载不出来
电脑教程推荐
- 1 怎么提高笔记本电脑屏幕亮度 笔记本屏幕亮度调节方法
- 2 tcl电视投屏不了 TCL电视投屏无法显示画面怎么解决
- 3 windows2008关机选项 Windows server 2008 R2如何调整开始菜单关机按钮位置
- 4 电脑上的微信能分身吗 电脑上同时登录多个微信账号
- 5 怎么看电脑网卡支不支持千兆 怎样检测电脑网卡是否支持千兆速率
- 6 荣耀电脑开机键在哪 荣耀笔记本MagicBook Pro如何正确使用
- 7 一个耳机连不上蓝牙 蓝牙耳机配对失败
- 8 任务栏被隐藏时,可以按 键打开开始菜单 如何隐藏任务栏并用快捷键调出
- 9 电脑为什么找不到打印机 电脑找不到打印机怎么连接
- 10 word怎么清除最近打开文档记录 Word文档打开记录快速清除技巧