win10增加用户 Win10系统如何添加新用户账户
随着Windows 10操作系统的不断更新与升级,我们发现其中一个最重要的改进就是增加了用户账户的功能,这一新特性为我们提供了更多便利,使我们能够为不同的用户创建独立的账户。无论是家庭中的孩子们还是在办公室共享设备的同事们,都可以通过添加新用户账户来保护个人隐私,同时也能更好地管理和控制设备的使用。现在就让我们一起来了解一下Win10系统如何添加新用户账户吧。
具体方法:
1.右键单击桌面左下角的【开始】按钮,点击【控制面板】,步骤截图如下所示:
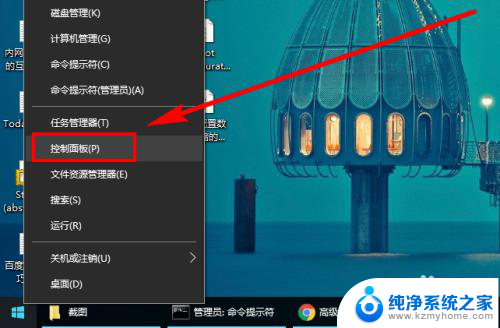
2.设置【控制面板】右上角的【查看方式】为“小图标”,步骤截图如下所示:
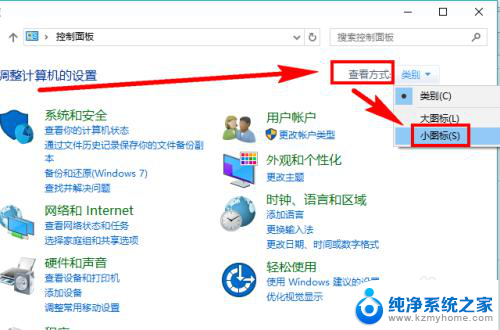
3.在众多的功能选项中找到并点击【用户账户】,步骤截图如下所示:
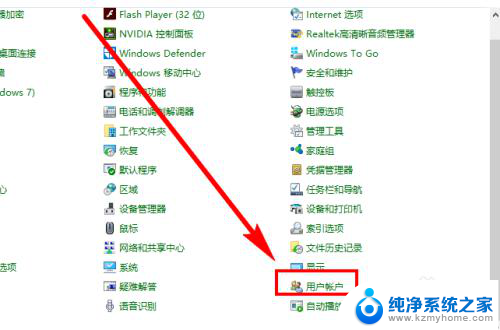
4.在【更改账户信息】下面找到并点击【管理其他账户】,步骤截图如下所示:
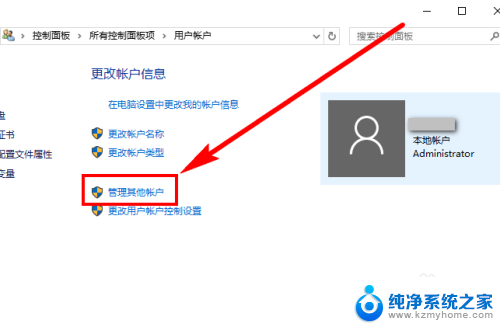
5.点击窗口左下角的【在电脑设置中添加新用户】,步骤截图如下所示:
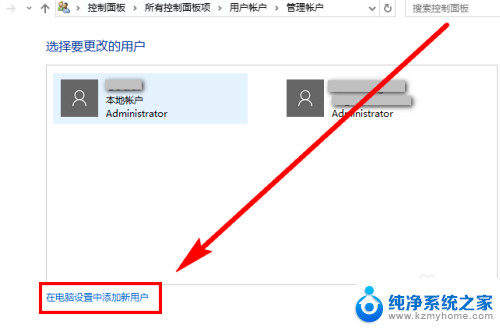
6.从这一步开始,操作就要在Win10系统独有的【设置】面板中完成。
在【家庭和其他人员】的右侧,点击【将其他人添加到这台电脑】。步骤截图如下所示:
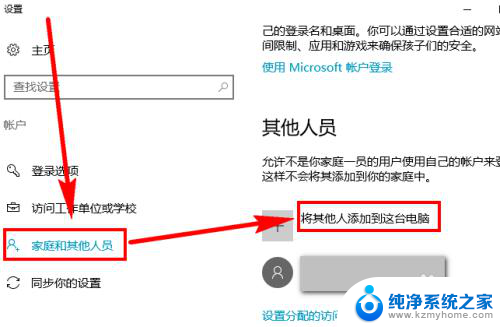
7.点击左下角的【我没有这个人的登录信息】,步骤截图如下所示:
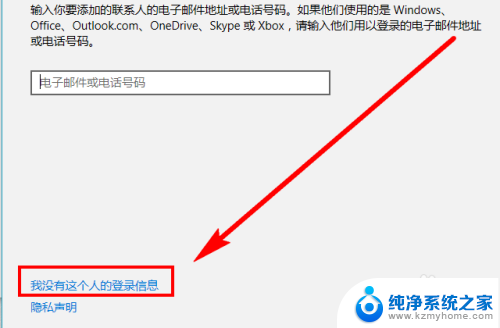
8.点击左下角的【添加一个没有Microsoft账户的用户】,步骤截图如下所示:
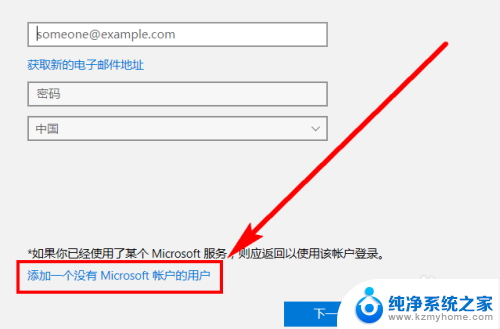
9.在指定位置输入用户名(小编新建“Temp”用户)、密码、密码提示后,点击【下一步】。步骤截图如下所示:
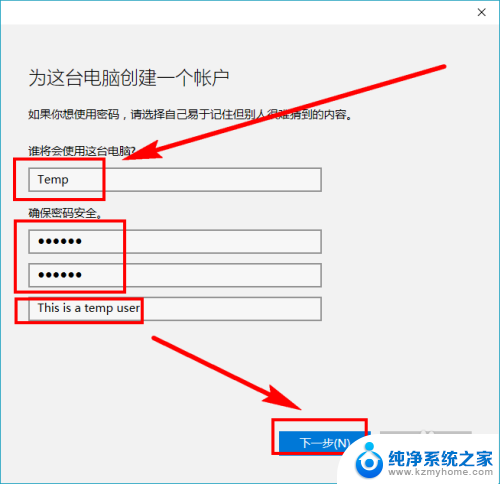
10.添加新用户操作完成。可以看到在【其他人员】中多了一个新建的“Temp”用户,步骤截图如下所示:
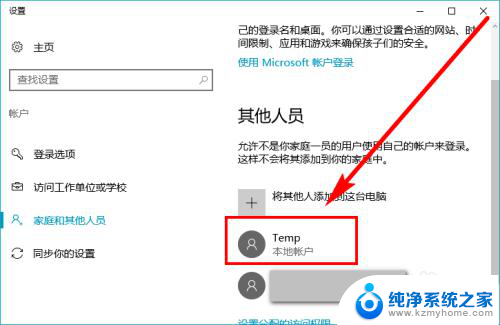
11.再次打开【控制面板】中的管理账户页面(参考上面第1到4步),可以看到同样多了一个新建的“Temp”账户。步骤截图如下所示:
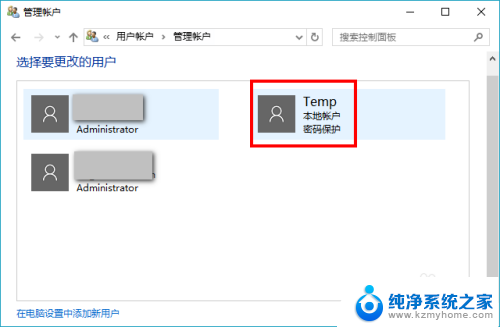
以上就是win10增加用户的全部内容,如果还有不清楚的用户可以参考以上小编的步骤进行操作,希望对大家有所帮助。
win10增加用户 Win10系统如何添加新用户账户相关教程
- win10 新建账户 Win10如何添加新用户账户
- win10如何添加新账户 Win10怎么添加新账户
- 怎么为win10建新账户 Win10如何添加新账户
- windows给用户管理员权限 如何在Win10中增加用户的管理员权限
- win10启用管理员账户 Win10如何启用管理员账户
- win10如何给用户管理员权限 Win10如何给用户添加管理员权限教程
- win10怎么删除电脑用户账户 win10如何删除登录的Microsoft账户
- 笔记本账户被停用怎么办 win10账户被停用如何解决
- win10用户名怎么改名字 如何在Win10中更改系统用户名
- win10系统如何注销用户 Windows10删除账户步骤
- win10如何查看蓝屏日志 win10蓝屏日志查看教程
- win10自动休眠设置 win10自动休眠设置方法
- 开机时按什么键进入bios win10系统开机按什么键可以进入bios
- win10两台电脑如何设置共享文件夹 两台win10 电脑共享文件夹的方法
- 电脑右下角的图标怎么显示出来 如何让win10所有图标都显示在任务栏右下角
- win10自动更新导致蓝屏 Win10正式版自动更新失败蓝屏怎么解决
win10系统教程推荐
- 1 win10自动休眠设置 win10自动休眠设置方法
- 2 笔记本蓝牙连接电视后如何投屏 win10笔记本无线投屏到电视怎么设置
- 3 win10关闭windows防火墙 Win10系统关闭防火墙步骤
- 4 win10开机图标变大了 win10电脑重启图标变大解决技巧
- 5 电脑重置后windows怎么激活 win10系统重置后激活方法
- 6 怎么开电脑麦克风权限 win10麦克风权限在哪里可以找到
- 7 windows 10开机动画 Windows10开机动画设置方法
- 8 输入法微软拼音怎么调 win10电脑微软拼音输入法怎么调整
- 9 win10没有ppt怎么办 win10右键新建中没有PPT选项怎么添加
- 10 笔记本硬盘损坏是否会导致蓝屏 Win10系统DRIVER POWER STATE FAILURE蓝屏怎么处理