笔记本内置麦克风没有声音怎么设置 win11麦克风无法使用怎么办
在使用笔记本电脑时,有时会遇到内置麦克风没有声音的情况,或者在升级到Win11系统后发现麦克风无法使用的问题,这种情况可能会影响我们的语音通话或录音功能,给我们的工作和生活带来诸多不便。针对这些问题,我们应该如何设置和解决呢?接下来我们将针对这些问题进行详细的探讨和解答。
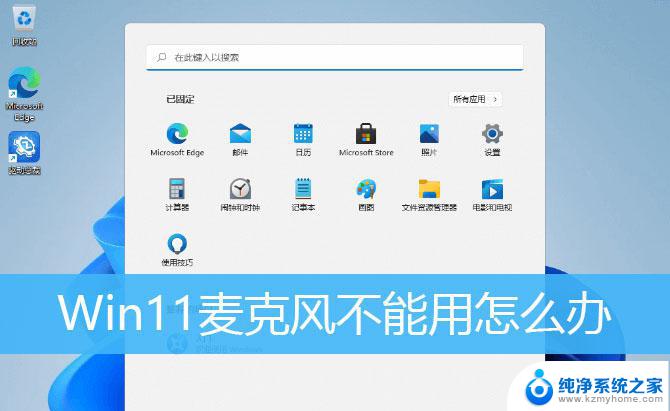
1、如果驱动和设备都没问题,可以找到声音设置下,点开高级中的更多声音设置;
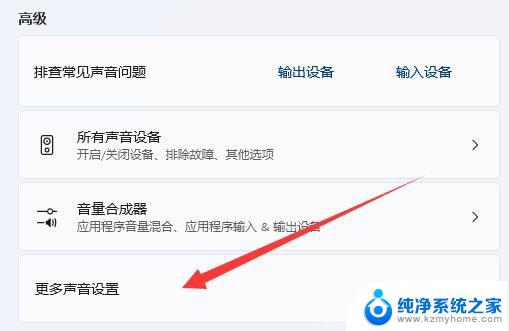
2、录制选项卡下,确认麦克风设备已启用;
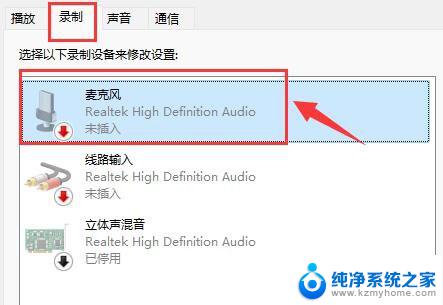
1、首先,按 Win 键,或点击任务栏上的开始图标,在已固定的应用中点击设置;
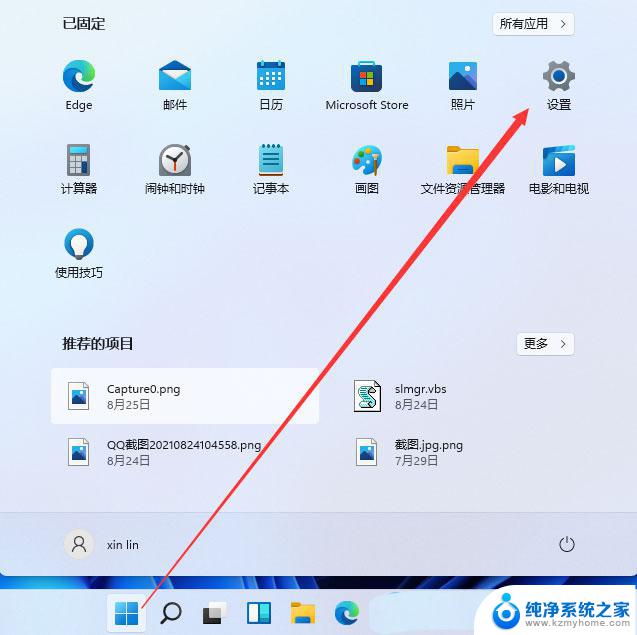
2、设置(Win+i)窗口,左侧点击隐私和安全性;
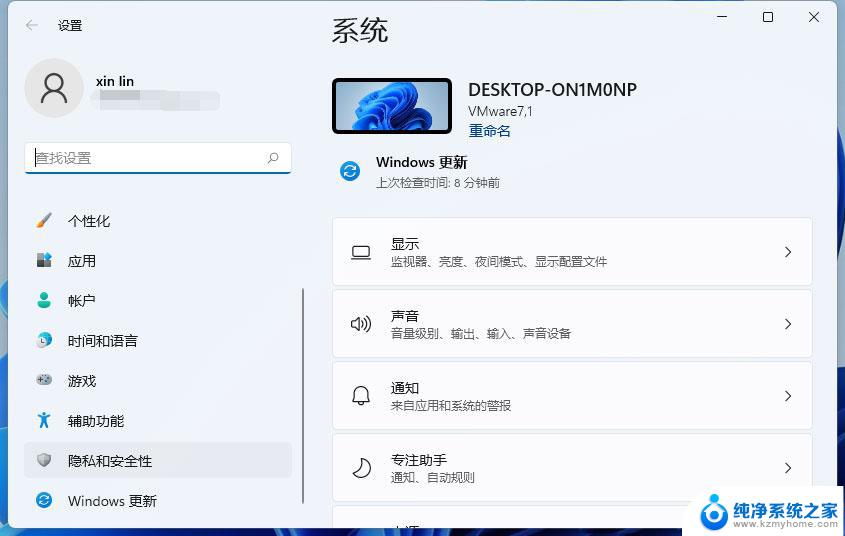
3、隐私和安全性应用权限下,点击麦克风;
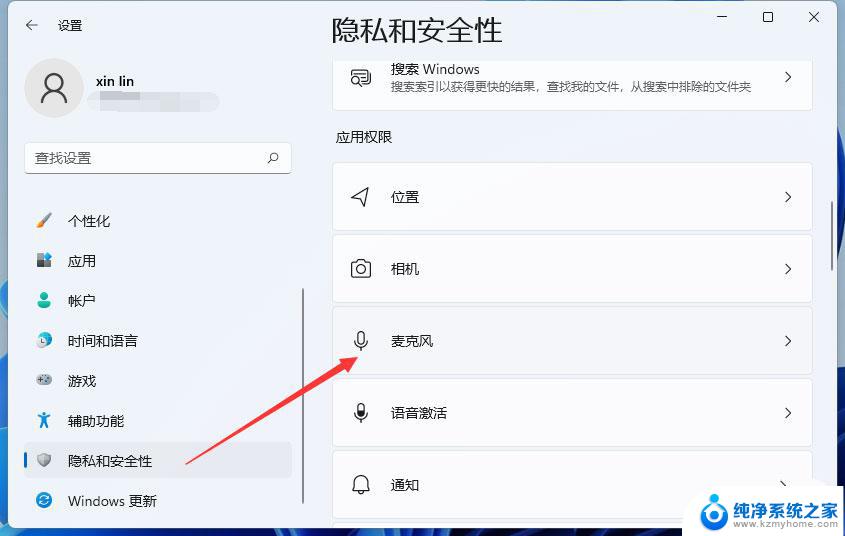
4、点击打开麦克风访问权限(当此功能开启时,任何使用此设备的人都可以选择他们的应用是否有麦克风访问权);
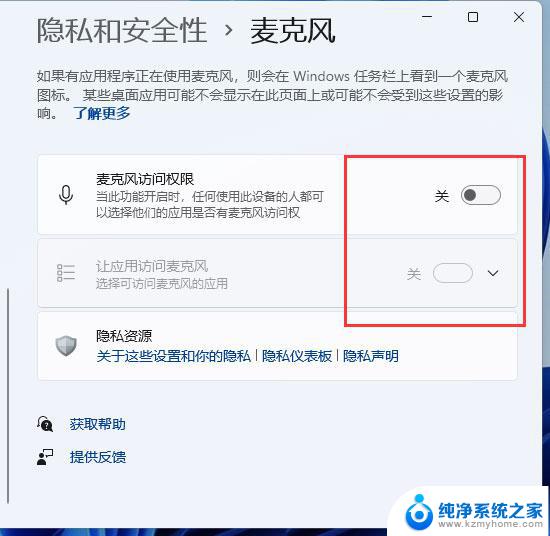
5、开启麦克风访问权限后,就可以选择可访问麦克风的应用;
方法三:更新驱动1、右键点击任务栏右下角的声音图标,在打开的选项中,选择声音设置;
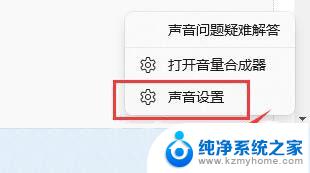
2、输入下查看能不能找到麦克风设备,如果没有的话。说明没有连接或者驱动不对;
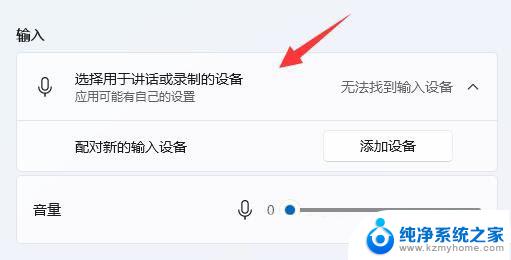
3、这时候,可以右键点击任务栏上的开始图标,然后选择设备管理器;
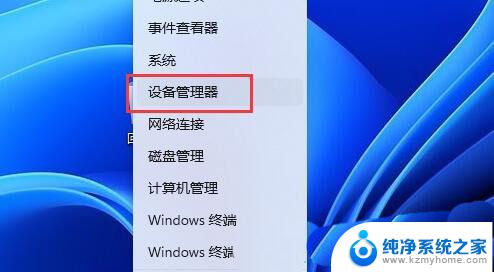
4、设备管理器窗口,在音频输入和输出下。右键点击麦克风,在打开的菜单项中,选择更新驱动程序;
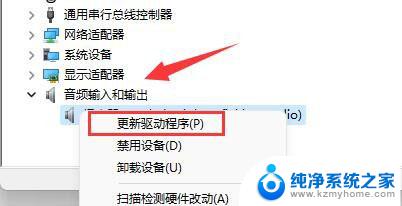
音频输入和输出驱动,也可以使用驱动总裁更新或安装
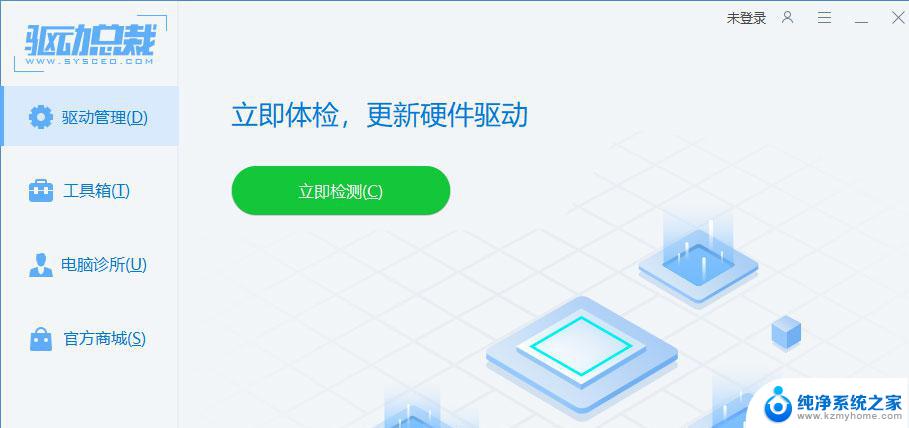
Win11插入麦克风提示无插座信息怎么办?
win11小键盘不能用怎么解决? win11小键盘无法使用的解决办法
Win11系统指纹传感器没反应咋办? 快速修复指纹传感器不能用问题
以上就是笔记本内置麦克风没有声音怎么设置的全部内容,还有不清楚的用户就可以参考一下小编的步骤进行操作,希望能够对大家有所帮助。
笔记本内置麦克风没有声音怎么设置 win11麦克风无法使用怎么办相关教程
- windows11雷蛇耳机麦克风 win11系统麦克风无声音的解决方法
- win11麦克风声音特别小 win11麦克风声音小无法解决
- win11麦克风怎么关 Win11怎么关闭电脑麦克风
- win11声音无法找到输入设备怎么办 Win11麦克风无法使用输入设备解决方法
- win11怎么 打开 麦克风 如何启用麦克风
- win11怎么让某个应用禁用麦克风 如何在win11系统中停用麦克风
- 笔记本win11休眠风扇还在转 win11睡眠风扇无法停止转动怎么办
- win11如何关闭电脑风扇声音 笔记本散热风扇怎么关
- 电脑win11使用耳机没有声音怎么回事 Win11耳机插上没声音怎么办
- win11声音太小怎么办 电脑内置扬声器声音太小怎么办
- win11怎么完整关机 Win11系统电脑关机快捷键
- 取消windows11更新 禁止Win10更新到Win11的方法
- windows11截屏都哪去了 win11截图保存位置
- win11开始放左边 win11任务栏开始键左边设置教程
- windows11系统硬盘 windows11系统新装硬盘格式化步骤
- 电脑怎么打开管理员权限win11 Windows11如何打开管理员权限
win11系统教程推荐
- 1 取消windows11更新 禁止Win10更新到Win11的方法
- 2 windows11截屏都哪去了 win11截图保存位置
- 3 win11开始放左边 win11任务栏开始键左边设置教程
- 4 windows11系统硬盘 windows11系统新装硬盘格式化步骤
- 5 win11电脑edge浏览器都打不开 win11edge浏览器打不开错误解决方法
- 6 win11怎么设置账户头像 Win11账户头像怎么调整
- 7 win11总是弹出广告 Windows11 广告弹窗关闭教程
- 8 win11下面图标怎么不合并 win11任务栏图标不合并显示设置步骤
- 9 windows11开始怎么移到左边 Win11如何调整开始菜单位置
- 10 win11桌面一直在闪 Windows11桌面一直闪动怎么解决