win10电脑怎么查看pin Windows10的PIN密码是什么
win10电脑怎么查看pin,在如今的数字化时代,我们每个人都离不开各种密码保护,而在使用Windows10操作系统的个人电脑中,PIN密码无疑是一种方便快捷的登录方式。对于那些刚刚接触Windows10系统的用户来说,如何查看自己设定的PIN密码呢?在本文中我们将为大家详细介绍在Win10电脑上如何查看PIN密码的方法,帮助大家更好地保护个人信息的安全。无论是忘记了PIN密码还是想要更改PIN密码,本文都将为您提供解决方案,让您轻松应对各种情况。
具体步骤:
1.PIN是Windows系统新添加的一套本地密码策略,在你登陆了Microsoft账户后就可以设置PIN来代替账户密码。不仅提高安全性,而且也可以让很多和账户相关的操作变得更加方便。
2.要设置PIN,需要进入 设置,然后点击 账户。
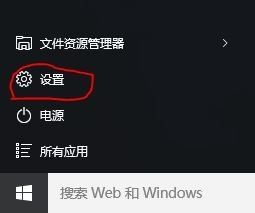
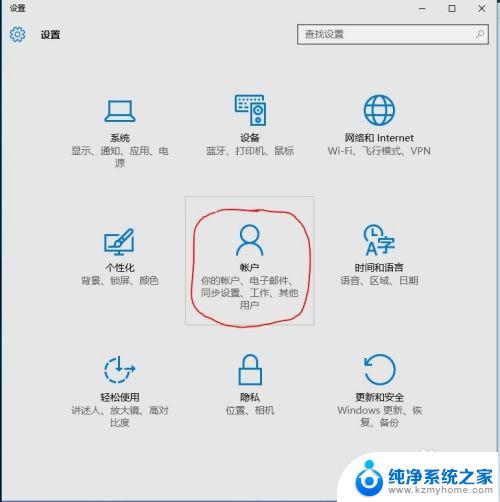
3.在账户中点击 登陆选项,然后就可以看到PIN的设置区域了。
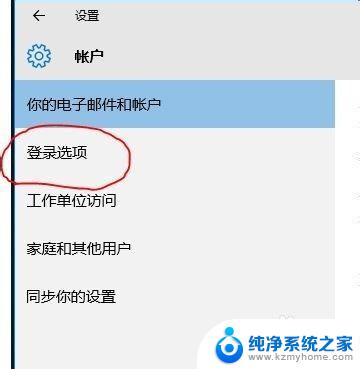
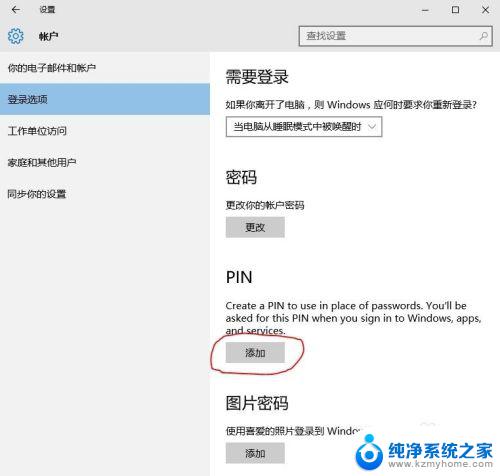
4.点击添加PIN,需要验证你的Microsoft账户。你需要输入账户密码进行登陆验证。
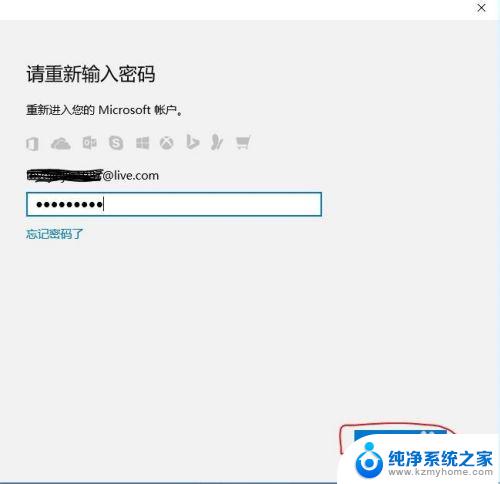
5.验证完毕账户,就可以设置新PIN了,不过只能是数字。
以后凡是需要输入账户密码的地方,都可以使用PIN来替代了。
另外由于PIN只能在你当前的电脑中使用,所以安全性更高。
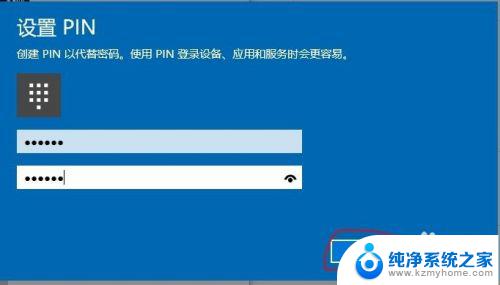
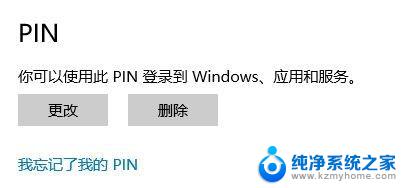
6.如果你遗忘了你的PIN或者想删除你设置的PIN,只要还记得你的Microsoft账户密码就可以随时重置或删除PIN。
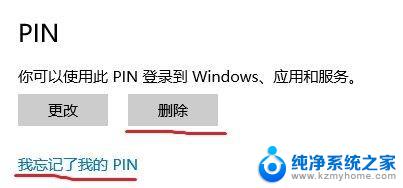
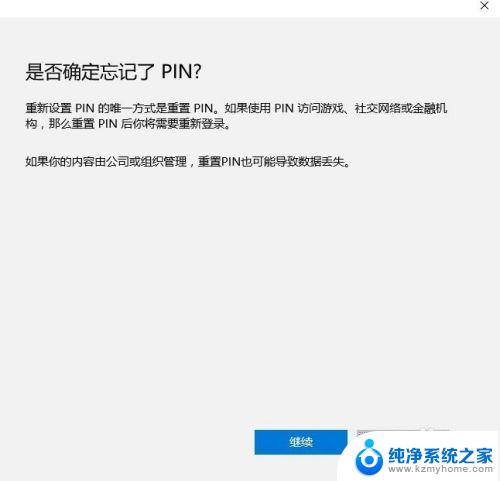
以上是win10电脑如何查看pin的全部内容,如果您遇到此类问题,请按照本文所述的步骤解决,简单而快速。
win10电脑怎么查看pin Windows10的PIN密码是什么相关教程
- 怎么修改电脑的pin密码 如何在win10系统电脑上更改PIN码
- pin密码忘记了打不开电脑怎么办 Win10 PIN密码忘记后怎么办
- 怎么看是什么显卡 Win10怎么查看自己电脑的显卡性能
- 如何修改电脑pin码 win10系统电脑的PIN码怎么更改
- windows10怎么看无线密码 win10系统如何查看保存的WiFi密码
- 已登录的电脑wifi怎么查看密码 WIN10如何查看已连接WIFI的密码
- win10 wifi密码怎么看 win10系统查看WiFi密码步骤
- win10在哪里看wifi密码 Win10系统如何查看已连接WiFi的密码
- win10在哪看wifi密码 win10系统如何查看保存的WiFi密码
- 电脑在哪里看wifi密码 win10系统WiFi密码查看方法
- win10怎么设置浏览器起始页 Win10自带浏览器如何设置起始页网址
- win10开机图标变大了 win10电脑重启图标变大解决技巧
- 电脑重置后windows怎么激活 win10系统重置后激活方法
- 如何把显示桌面放到任务栏 Win7/Win10任务栏添加显示桌面快捷方式步骤
- win10文件夹没有高清晰音频管理器怎么办 Win10缺少高清晰音频管理器怎么办
- windows10设置休眠 win10如何设置休眠时间
win10系统教程推荐
- 1 win10开机图标变大了 win10电脑重启图标变大解决技巧
- 2 电脑重置后windows怎么激活 win10系统重置后激活方法
- 3 怎么开电脑麦克风权限 win10麦克风权限在哪里可以找到
- 4 windows 10开机动画 Windows10开机动画设置方法
- 5 输入法微软拼音怎么调 win10电脑微软拼音输入法怎么调整
- 6 win10没有ppt怎么办 win10右键新建中没有PPT选项怎么添加
- 7 笔记本硬盘损坏是否会导致蓝屏 Win10系统DRIVER POWER STATE FAILURE蓝屏怎么处理
- 8 win10老是提醒激活 Win10系统总提醒需要激活怎么解决
- 9 开机启动软件win10 Win10怎么设置开机自启动指定软件
- 10 win7和win10共享文件夹设置 Win10与win7局域网共享设置详解