电脑如何压缩pdf文件大小 Adobe Acrobat Pro DC怎么减小PDF文件大小
在日常工作和学习中,我们经常需要处理各种各样的PDF文件,随着文件大小的增加,存储和传输的困难也随之而来。针对这一问题,Adobe Acrobat Pro DC提供了一种简便的解决方案——压缩PDF文件大小。通过简单的操作,我们可以轻松地减小PDF文件的大小,提高文件的传输效率和保存空间。接下来让我们一起来了解一下如何使用Adobe Acrobat Pro DC来压缩PDF文件的大小。
具体方法:
1.(1)在Adobe Acrobat Pro DC中打开我们想要进行压缩的PDF文件。
(2)然后点击左上角的菜单栏“文件”,在下拉列表中。点击“另存为其他”,然后在右侧的菜单栏中,点击“缩小大小的PDF”,就可以对PDF文件进行压缩。
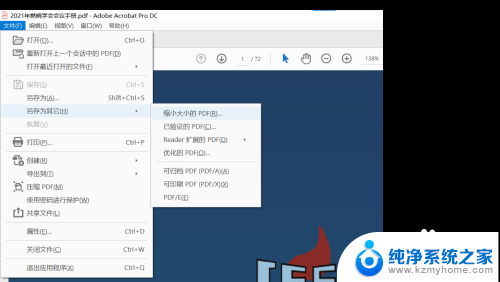
2.(3)随即界面会弹出减小文件大小的窗口,默认窗口中的版本兼容性为【保留当前压缩】。选择兼容性为“acrobat 10或更高版本”(这里测试“保留当前压缩”和“acrobat 10或更高版本”好像压缩大小区别不大)
我们点击【确定】即可完成PDF文件的压缩。
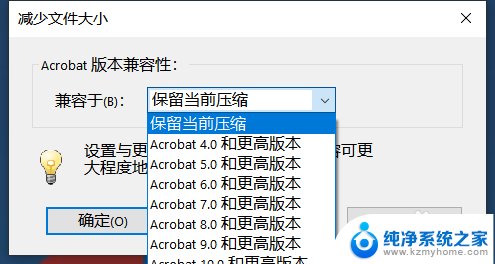
3.另一种方法(可以自定义压缩质量,以满足压缩至2M以内的要求)
(1)在Acrobat Acrobat Pro DC 中打开PDF。
选择文件 > 减小文件大小或压缩PDF。 (注意: Adobe 正在测试两种不同的简化的PDF 优化体验- 减小文件大小或压缩PDF)
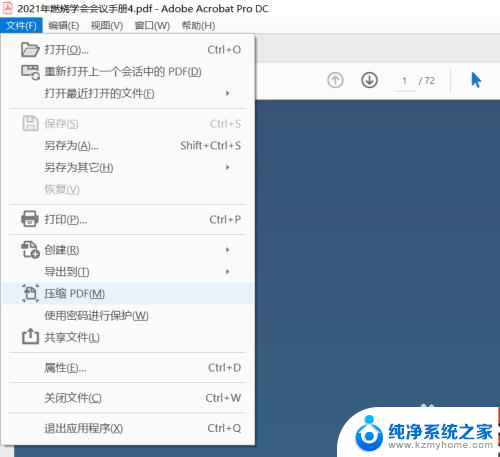
4.(3)选择保存文件的位置,然后单击“保存”。 Acrobat DC 会显示一条消息,显示成功减少PDF 大小的情况。
(这里直接点击保存,也不能自定义压缩质量,测试压缩后大小和前面一样)
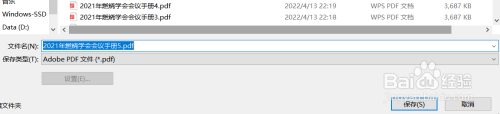
5.(4)如果要自定义压缩质量,需要在保存时选择保存为“Adobe PDF 文件(优化)(*pdf)”格式,然后即可点击下面“设置”选项
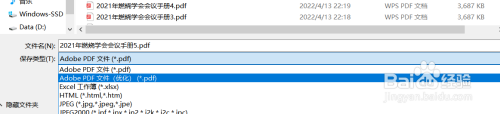
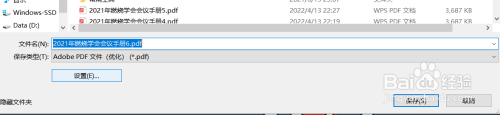
6.在新窗口设置选项里选择“自定义”,根据自己的情况选择压缩质量,来保证压缩后大小,一般把改成“最低”就能满足要求
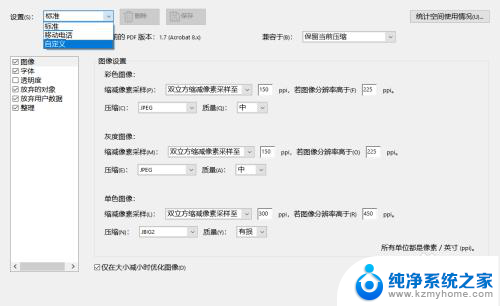
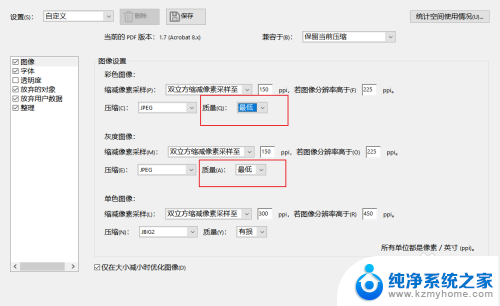
7.如果压缩过程弹出如下窗口,点击“是”
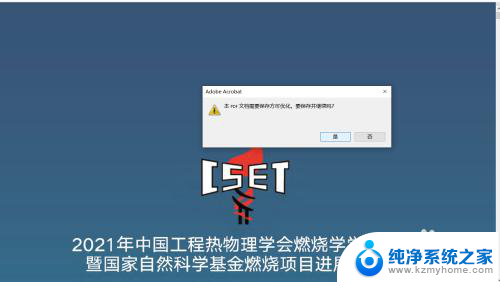
以上就是电脑如何压缩pdf文件大小的全部内容,碰到同样情况的朋友们赶紧参照小编的方法来处理吧,希望能够对大家有所帮助。
- 上一篇: 笔记本如何连网 电脑如何连接到有线网络
- 下一篇: hdmi电脑连电视 电脑如何通过HDMI线连接电视
电脑如何压缩pdf文件大小 Adobe Acrobat Pro DC怎么减小PDF文件大小相关教程
- 怎样改变pdf格式文件大小 PDF文件压缩方法
- 压缩了文件为什么没有变小 文件压缩后大小没有减小怎么办
- 压缩包压缩到最小 压缩文件太大怎么缩小
- 图片怎样调整大小kb 如何改变图片大小以减小文件大小
- 文件怎么变小内存 PDF文件压缩技巧
- 桌面文件大小怎么调整 桌面文件放大或缩小的方法
- 如何让电脑显示文件夹大小 怎样便捷地查看文件夹大小
- wps如何将ppt文档压缩 wps如何压缩ppt文档大小
- mac压缩文件怎么压缩最小 文件压缩技巧
- 照片电脑怎么改大小kb 电脑怎么压缩图片大小kb
- 微信发送不了语音 微信语音发送不了怎么办
- tcl电视投屏不了 TCL电视投屏无法显示画面怎么解决
- 3dmax打开没反应 3dmax打不开一直加载不出来
- 电视上怎么打开无线投屏 电视怎么打开无线投屏功能
- 文件夹里面桌面没有了 桌面文件被删除了怎么办
- windows2008关机选项 Windows server 2008 R2如何调整开始菜单关机按钮位置
电脑教程推荐
- 1 tcl电视投屏不了 TCL电视投屏无法显示画面怎么解决
- 2 windows2008关机选项 Windows server 2008 R2如何调整开始菜单关机按钮位置
- 3 电脑上的微信能分身吗 电脑上同时登录多个微信账号
- 4 怎么看电脑网卡支不支持千兆 怎样检测电脑网卡是否支持千兆速率
- 5 荣耀电脑开机键在哪 荣耀笔记本MagicBook Pro如何正确使用
- 6 一个耳机连不上蓝牙 蓝牙耳机配对失败
- 7 任务栏被隐藏时,可以按 键打开开始菜单 如何隐藏任务栏并用快捷键调出
- 8 电脑为什么找不到打印机 电脑找不到打印机怎么连接
- 9 word怎么清除最近打开文档记录 Word文档打开记录快速清除技巧
- 10 电脑排列图标怎么设置 桌面图标排序方式设置教程