window10系统笔记本如何看参数 笔记本电脑怎么查看配置
现代笔记本电脑已成为人们日常生活和工作不可或缺的工具之一,而了解自己电脑的配置参数也是十分重要的,在使用Windows 10系统的笔记本电脑时,我们可以通过简单的操作来查看电脑的配置信息,以便更好地了解和管理自己的设备。下面就让我们一起来探讨一下,如何在Windows 10系统下查看笔记本电脑的配置参数。
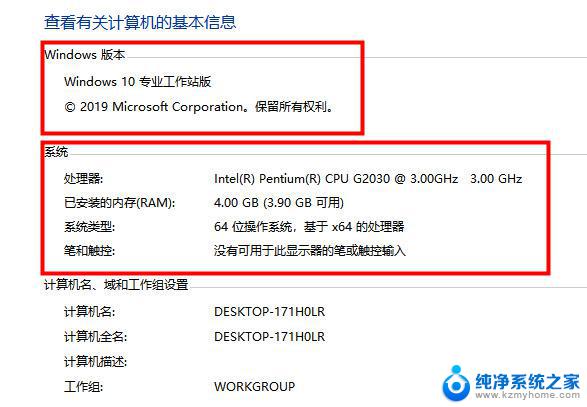
**一、使用系统自带的工具**
1. **通过“此电脑”属性查看**:在Windows系统中,右键点击桌面上的“此电脑”图标,选择“属性”。在弹出的窗口中,你可以看到基本的系统信息,包括Windows版本、处理器型号、内存大小等。若要查看更详细的硬件信息,可以点击左侧的“设备管理器”选项。进一步展开各个设备类别,如显示适配器、磁盘驱动器、网络适配器等。
2. **使用系统信息工具**:在Windows的开始菜单中,依次点击“所有程序”和“Windows工具”。你可能会找到“系统信息”或“系统配置”等工具。这些工具能提供更全面的系统配置信息,包括处理器、内存、硬盘等详细配置。
**二、使用快捷键命令**
1. **DirectX诊断工具**:按下Win + R键打开运行对话框,输入“dxdiag”命令后按回车。即可打开DirectX诊断工具。在这个工具中,你可以查看到包括处理器、内存、显卡等在内的详细硬件配置信息。
2. **系统信息命令**:同样在运行对话框中输入“cmd”命令后按回车进入命令提示符界面。在命令提示符中输入“systeminfo”命令并回车,等待加载完成后即可查看电脑的详细配置信息。
**三、使用第三方软件**
除了系统自带的工具外,还有许多第三方软件可以帮助你查看笔记本电脑的详细配置信息。这些软件通常能够提供更全面、更专业的硬件信息,包括CPU温度、硬盘速度、显卡性能等。例如,鲁大师(Master Lu)就是一款广受欢迎的硬件检测工具,能够为用户提供全面的配置信息并进行性能评估。
以上就是window10系统笔记本如何看参数的全部内容,如果有遇到这种情况,那么你就可以根据小编的操作来进行解决,非常的简单快速,一步到位。
window10系统笔记本如何看参数 笔记本电脑怎么查看配置相关教程
- 笔记本在哪里查看型号 win10系统如何查看电脑型号和配置
- 如何看笔记本屏幕尺寸 Windows10系统如何查看电脑屏幕尺寸设置
- 如何查看笔记本电脑内存大小 Win10如何查看笔记本电脑内存容量
- 电脑系统怎么看配置 如何在win10系统下查看电脑的详细配置
- 怎么查看笔记本显示器尺寸 Windows10系统如何查看电脑屏幕尺寸设置
- 怎么看自己的网卡 win10如何查看笔记本电脑的网卡型号
- 笔记本电脑怎么看运行内存多大 Win10怎么查看笔记本电脑内存存储空间
- 电脑如何看自己的电脑配置 win10系统如何查看电脑配置信息
- 笔记本查看电池损耗信息 Win10电池损耗情况如何查看
- win10如何查看网络网速 笔记本怎么查看网速
- win10如何查看蓝屏日志 win10蓝屏日志查看教程
- win10自动休眠设置 win10自动休眠设置方法
- 开机时按什么键进入bios win10系统开机按什么键可以进入bios
- win10两台电脑如何设置共享文件夹 两台win10 电脑共享文件夹的方法
- 电脑右下角的图标怎么显示出来 如何让win10所有图标都显示在任务栏右下角
- win10自动更新导致蓝屏 Win10正式版自动更新失败蓝屏怎么解决
win10系统教程推荐
- 1 win10自动休眠设置 win10自动休眠设置方法
- 2 笔记本蓝牙连接电视后如何投屏 win10笔记本无线投屏到电视怎么设置
- 3 win10关闭windows防火墙 Win10系统关闭防火墙步骤
- 4 win10开机图标变大了 win10电脑重启图标变大解决技巧
- 5 电脑重置后windows怎么激活 win10系统重置后激活方法
- 6 怎么开电脑麦克风权限 win10麦克风权限在哪里可以找到
- 7 windows 10开机动画 Windows10开机动画设置方法
- 8 输入法微软拼音怎么调 win10电脑微软拼音输入法怎么调整
- 9 win10没有ppt怎么办 win10右键新建中没有PPT选项怎么添加
- 10 笔记本硬盘损坏是否会导致蓝屏 Win10系统DRIVER POWER STATE FAILURE蓝屏怎么处理