win10为什么找不到打印机 Windows10找不到打印机驱动
更新时间:2023-12-09 09:41:21作者:jiang
在现代社会中打印机作为一种常见的办公设备,对于工作和学习起着重要的作用,一些用户在使用Windows10操作系统时,却会遇到一个令人困扰的问题 - 打印机找不到驱动程序。这个问题可能会导致用户无法正常使用打印机,给工作和生活带来不便。为什么Windows10会找不到打印机驱动呢?这是一个让人困惑的问题,接下来将深入探讨其原因和解决方法。
方法如下:
1.点击电脑桌面左下角,开始菜单,设置;
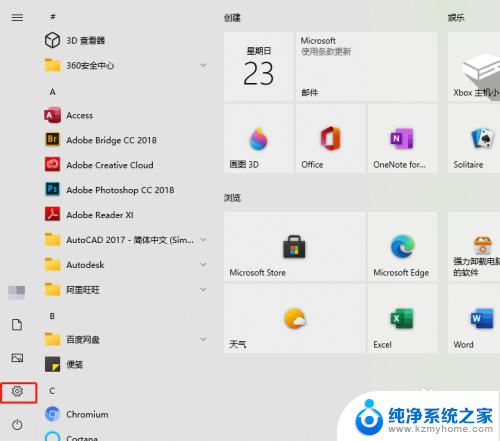
2.找到并点击。设备;
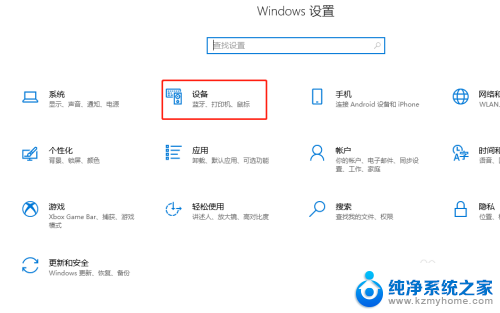
3.左侧点击。打印机和扫描仪;
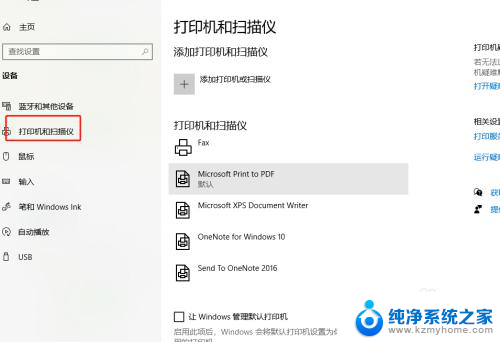
4.中间点击。添加打印机和扫描仪;
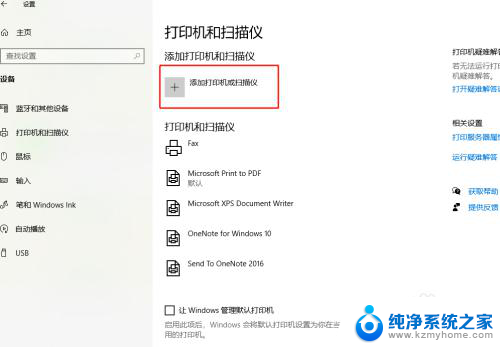
5.等待搜索打印机;
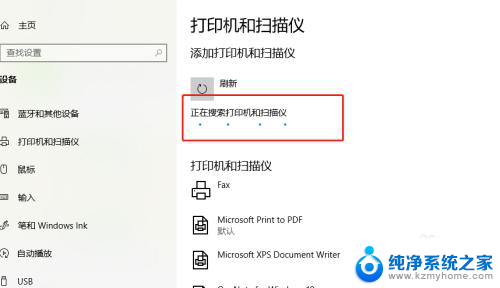
6.没搜索到打印机,点击。我需要的打印机不在列表中;
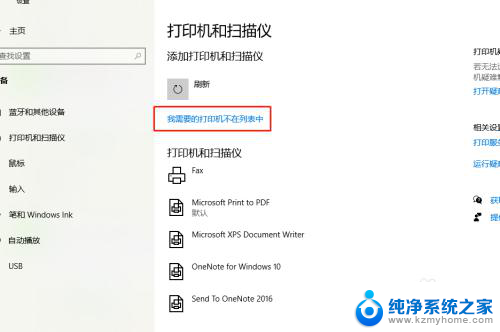
7.√选,通过手动添加,下一步;
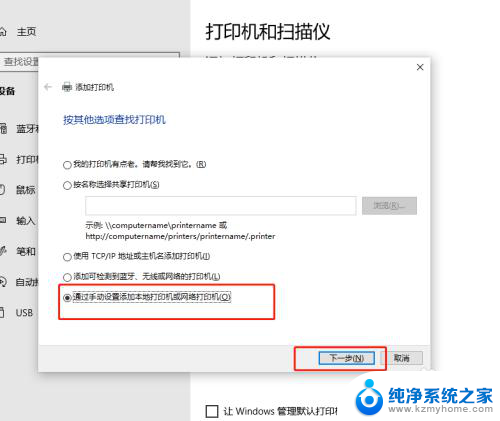
8.让系统默认,下一步;
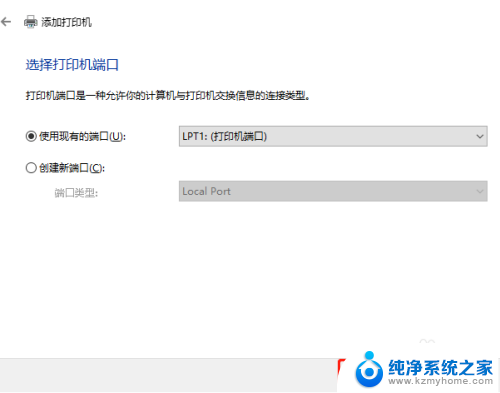
9.这里,找到并选择要添加的打印机。下一步;
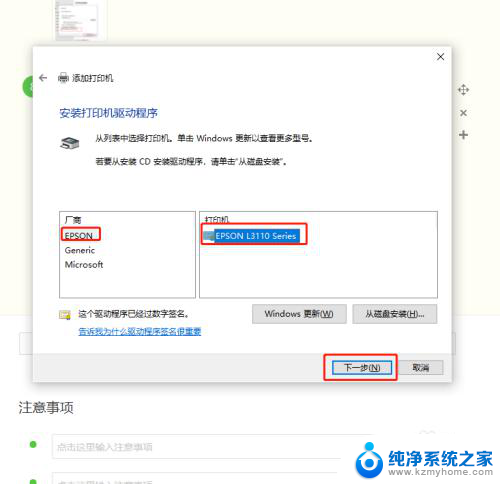
10.接着点,下一步;
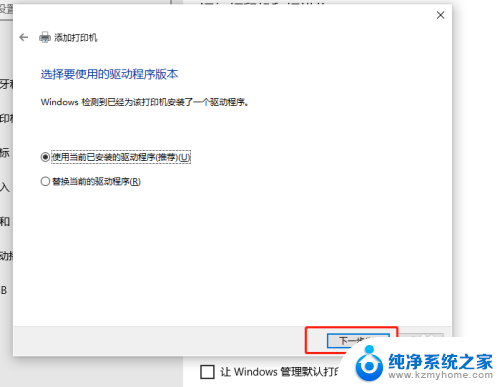
11.再接着点,下一步;
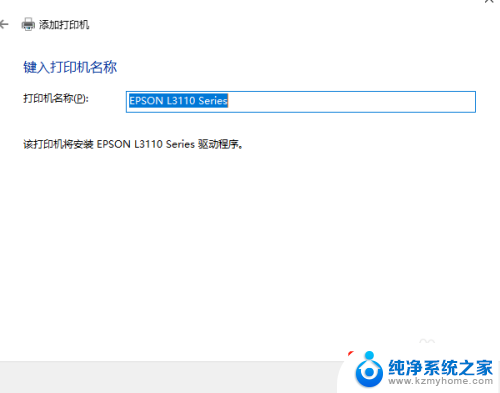
12.根据实际需要,选择共享与不共享,下一步;
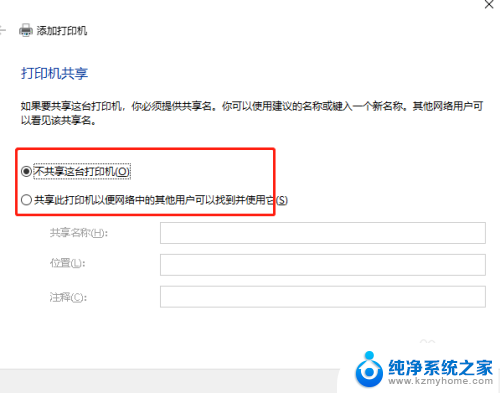
13.最后,完成添加打印机;
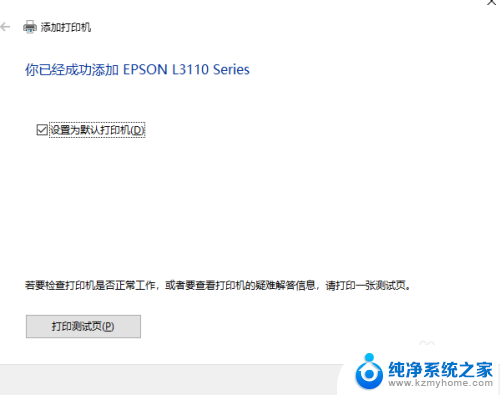
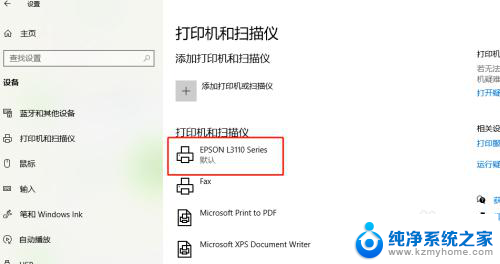
14.以上就是win10为什么找不到打印机的解决方法。

以上就是为什么Win10找不到打印机的全部内容,如果您遇到这种情况,可以按照这些步骤来解决,希望这些方法能够帮助到您。
win10为什么找不到打印机 Windows10找不到打印机驱动相关教程
- windows10搜索不到打印机 找不到打印机怎么办Windows10
- win 10搜不到网络打印机 Win10找不到网络打印机怎么办
- win10找不到佳能打印机 Win10添加打印机无法搜索到解决方法
- win10删除打印机驱动程序 win10系统打印机驱动卸载步骤
- 电脑打印机驱动怎么删除 如何在win10系统中卸载打印机驱动
- win10打开组策略提示找不到 Win10组策略编辑器找不到怎么办
- win10更新后打印机连接不上 Win10打印机连接不了怎么办
- win10如何添加网络打印机到电脑 win10怎么连接网络共享打印机
- 在打印机上如何看ip地址 如何在Win10中查找打印机的IP地址
- win10无法连接到打印机0000011b win10连接打印机出现0x0000011b错误怎么办
- win10自动休眠设置 win10自动休眠设置方法
- 开机时按什么键进入bios win10系统开机按什么键可以进入bios
- win10两台电脑如何设置共享文件夹 两台win10 电脑共享文件夹的方法
- 电脑右下角的图标怎么显示出来 如何让win10所有图标都显示在任务栏右下角
- win10自动更新导致蓝屏 Win10正式版自动更新失败蓝屏怎么解决
- 笔记本蓝牙连接电视后如何投屏 win10笔记本无线投屏到电视怎么设置
win10系统教程推荐
- 1 win10自动休眠设置 win10自动休眠设置方法
- 2 笔记本蓝牙连接电视后如何投屏 win10笔记本无线投屏到电视怎么设置
- 3 win10关闭windows防火墙 Win10系统关闭防火墙步骤
- 4 win10开机图标变大了 win10电脑重启图标变大解决技巧
- 5 电脑重置后windows怎么激活 win10系统重置后激活方法
- 6 怎么开电脑麦克风权限 win10麦克风权限在哪里可以找到
- 7 windows 10开机动画 Windows10开机动画设置方法
- 8 输入法微软拼音怎么调 win10电脑微软拼音输入法怎么调整
- 9 win10没有ppt怎么办 win10右键新建中没有PPT选项怎么添加
- 10 笔记本硬盘损坏是否会导致蓝屏 Win10系统DRIVER POWER STATE FAILURE蓝屏怎么处理