怎样把电脑文件夹设置密码 怎样给文件夹设置打开密码
更新时间:2024-01-06 09:41:31作者:yang
在日常生活中,我们经常会存储一些重要的文件和个人隐私在电脑上,电脑上的文件夹并不具备保护隐私的功能,这就意味着他人很容易访问我们的私密信息。为了保护个人隐私,我们可以通过设置密码来保护电脑文件夹的安全。怎样把电脑文件夹设置密码呢?如何给文件夹设置打开密码?接下来我们将探讨这些问题,并提供一些简单实用的方法。
步骤如下:
1.鼠标右键单击需要加密的文件夹,选择“属性”。
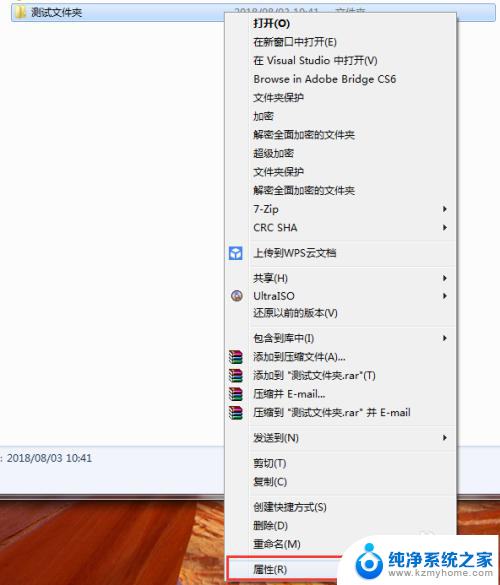
2.在属性窗口常规选项卡中,单击“高级”。
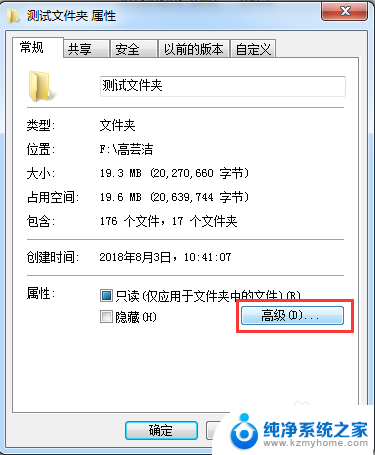
3.在弹出的高级属性窗口中,勾选“加密内容以便保护数据”。然后点击确定。
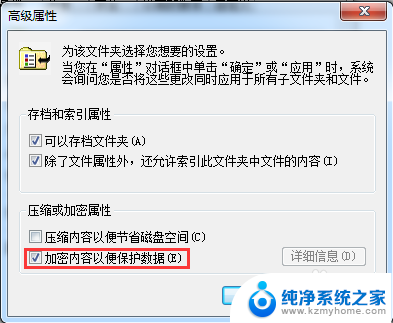
4.在文件夹属性窗口点击确定,会弹出加密确认框。根据需要选择“加密此文件夹”还是“加密此文件夹及里面的子文件夹和文件”,然后点击确定。
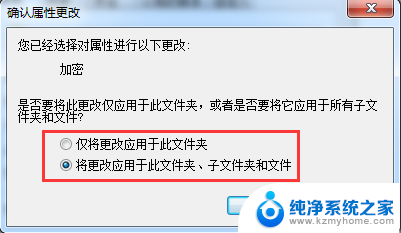
5.加密完成后,win7电脑文件夹名字颜色显示为绿色。win10电脑文件夹图标上有小锁。

6.加密后,别忘记备份加密证书。点击开始菜单-控制面板-用户账户,然后选择“管理文件加密证书”。
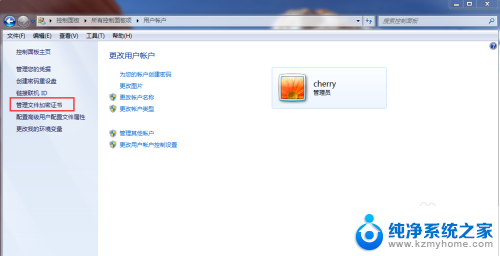
7.在弹出的加密文件系统窗口中,选择“下一步”。
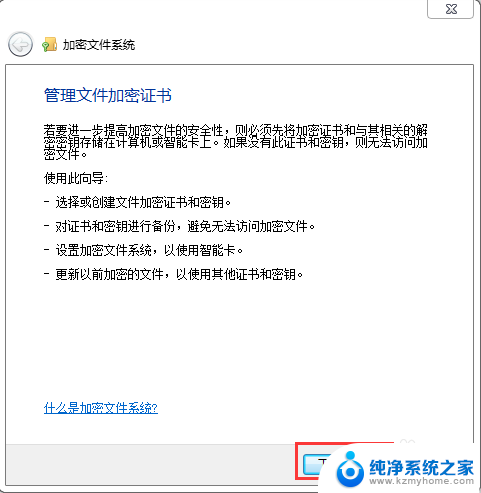
8.选择加密证书,然后点击“下一步”。

9.选择加密证书备份位置,设置密码,然后点击“下一步”。
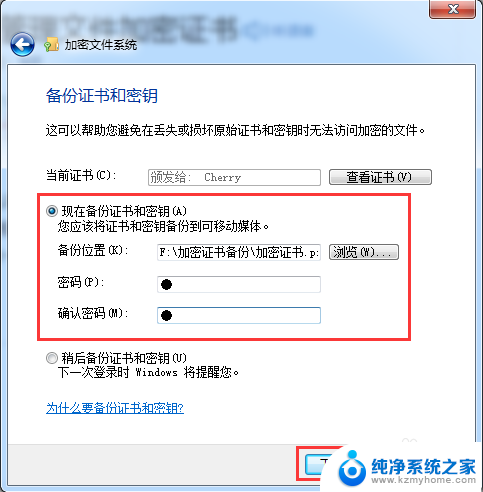
10.选择刚才加密的文件夹,将备份的加密证书与之关联,然后点击“下一步”。
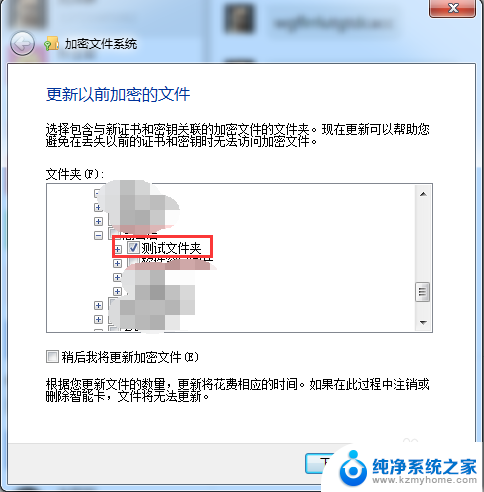
11.备份成功后,点击“关闭”。
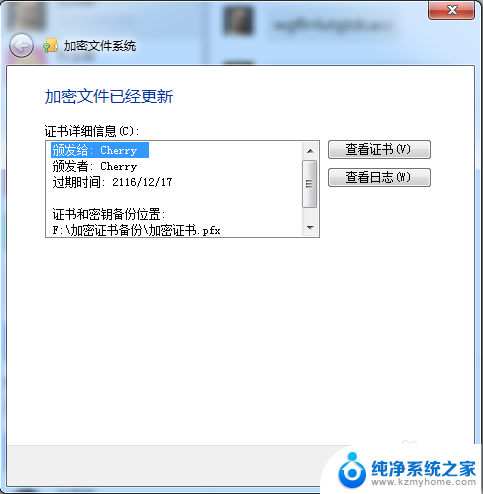
以上就是如何设置电脑文件夹密码的全部内容,不了解的用户可以按照以上方法进行操作,希望能够帮助到大家。
怎样把电脑文件夹设置密码 怎样给文件夹设置打开密码相关教程
- 设置文件夹打开密码 如何给文件夹设置打开密码
- 电脑上给文件夹设置密码怎么弄 文件夹如何设置密码
- 文件夹怎么设密码怎么设置 文件夹如何设置打开密码
- 怎样把文件夹设置密码 如何在电脑上给文件夹设置访问密码
- 电脑如何设置文件夹打开密码 怎样设置文件夹的打开密码
- 电脑上的文件夹如何设置密码 如何给文件夹设置打开密码
- 压缩文件夹加密码怎么设置 设置压缩文件夹密码的步骤
- 电脑文件夹怎样设置密码保护 如何在电脑上设置文件夹密码保护
- 电脑文档设置密码 如何保护文件夹并设置密码
- 不压缩怎么给文件夹设置密码 文件夹如何设置密码而不进行压缩
- wallpaper壁纸如何设置锁屏 锁屏壁纸设置方法
- 电脑f12截图默认保存在哪里 steamf12截图保存路径
- 液晶电视连wifi怎么看电视台 电视怎么连接wifi
- 不在一个网段如何共享打印机 局域网之外如何连接共享打印机
- 电脑睡眠 快捷键 Windows 10 快速睡眠设置方法
- 如何打开avi格式视频 Windows Media Player播放avi教程
电脑教程推荐