显示windows ink win10周年更新windows ink工作区如何使用
更新时间:2024-10-02 09:42:00作者:xiaoliu
Windows Ink是Windows 10周年更新中引入的新功能,它为用户提供了一个全新的数字笔记体验,其中的Windows Ink工作区是一个集成了各种实用工具和应用程序的界面,用户可以通过手写、涂鸦、标记和注释等方式进行交互。使用Windows Ink工作区,用户可以快速方便地进行屏幕截图、书写备忘录、绘制草图等操作,极大地提高了工作效率和创造力。通过简单的手势和操作,用户可以轻松地利用Windows Ink工作区完成各种任务,让数字化创作变得更加便捷和直观。
操作方法:
1.一,第一种方法
右击“任务栏”→单击“显示Winows Ink工作区按钮”选项,即可把“Winows Ink工作区“显示在任务栏的右下角,使用的时候,直接单击此选项即可。
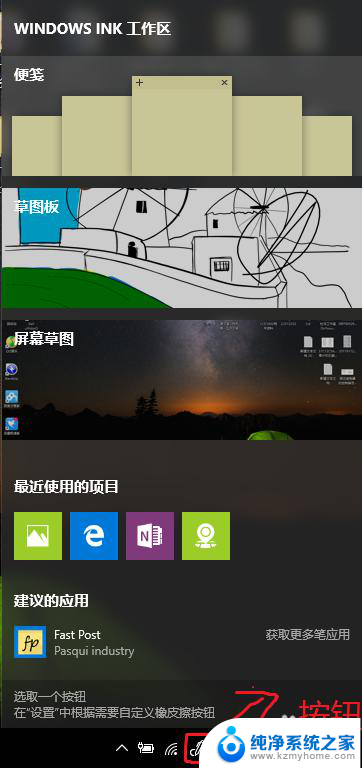
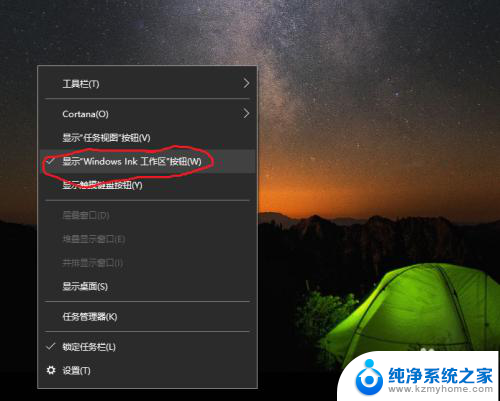
2.二,第二种方法
1、单击”开始“菜单 ,选择”设置“选项,进入设置窗口
2、在”设置“窗口下,选择”个性化“选项,进入”个性化“窗口
3、在”个性化“窗口中,选择”任务栏“选项,然后单击”打开或关闭系统图标“选项,进入此窗口。
4,在”打开或关闭系统图标“窗口中。选择打开”Winows Ink工作区“
即可把它固定到任务栏的右下角。
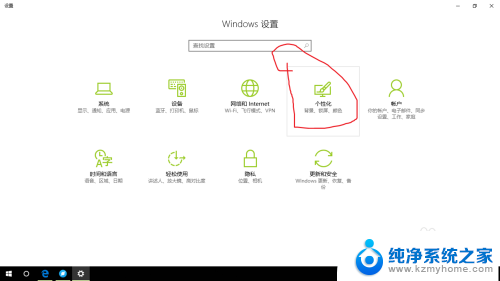
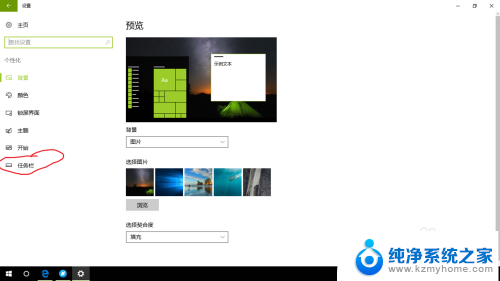
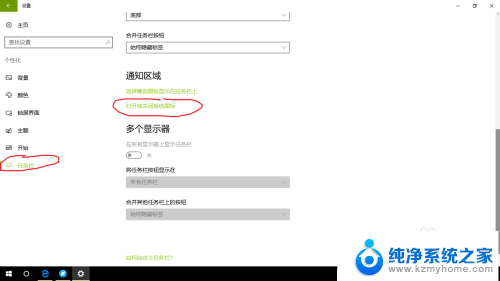
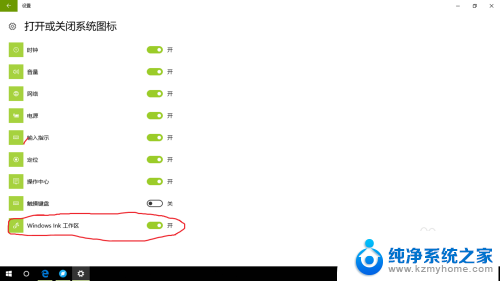
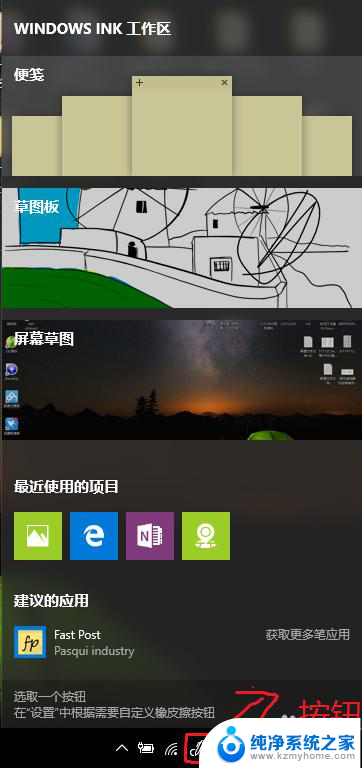
以上就是关于显示windows ink的全部内容,有出现相同情况的用户就可以按照小编的方法了来解决了。
显示windows ink win10周年更新windows ink工作区如何使用相关教程
- windows新建分区 如何使用Windows10新建一个硬盘分区
- windows ink工作区怎么关闭 Win10系统关闭Windows Ink工作区的步骤
- windows10更新组策略 win10如何使用组策略停止自动更新
- window10的便签 WIN10操作系统中如何开启和使用便签工具
- win10专业工作站版好吗 Win10专业工作站版与普通版有什么区别
- win10显示显卡状态 Windows10如何查看显卡工作状态
- win10创意者更新工具 Windows10升级工具易升制作教程图文教程
- win10系统如何显示桌面 Win10如何使用任务栏快速显示桌面
- 电脑开机一直显示正在配置更新 Win10配置更新一直显示
- win10分区工具分区教程 win10自带分区工具怎么分区
- 电脑右下角的图标怎么显示出来 如何让win10所有图标都显示在任务栏右下角
- win10自动更新导致蓝屏 Win10正式版自动更新失败蓝屏怎么解决
- 笔记本蓝牙连接电视后如何投屏 win10笔记本无线投屏到电视怎么设置
- 怎样去除win10开机密码 win10开机密码怎么取消
- win10关闭windows防火墙 Win10系统关闭防火墙步骤
- 微软浏览器闪退 Win10Edge浏览器打开闪退怎么解决
win10系统教程推荐
- 1 笔记本蓝牙连接电视后如何投屏 win10笔记本无线投屏到电视怎么设置
- 2 win10关闭windows防火墙 Win10系统关闭防火墙步骤
- 3 win10开机图标变大了 win10电脑重启图标变大解决技巧
- 4 电脑重置后windows怎么激活 win10系统重置后激活方法
- 5 怎么开电脑麦克风权限 win10麦克风权限在哪里可以找到
- 6 windows 10开机动画 Windows10开机动画设置方法
- 7 输入法微软拼音怎么调 win10电脑微软拼音输入法怎么调整
- 8 win10没有ppt怎么办 win10右键新建中没有PPT选项怎么添加
- 9 笔记本硬盘损坏是否会导致蓝屏 Win10系统DRIVER POWER STATE FAILURE蓝屏怎么处理
- 10 win10老是提醒激活 Win10系统总提醒需要激活怎么解决