win11插新的固态硬盘如何设置 加固态硬盘后如何设置访问权限
Win11操作系统带来了许多新的功能和改进,其中一个显着的变化是支持插入新的固态硬盘,当用户添加新的固态硬盘后,需要进行一些设置来使其正常工作。同时为了保护数据安全,用户还需要设置访问权限,以确保只有授权用户可以访问硬盘中的内容。接下来我们将探讨如何在Win11中设置新的固态硬盘以及如何设置访问权限来保护数据。
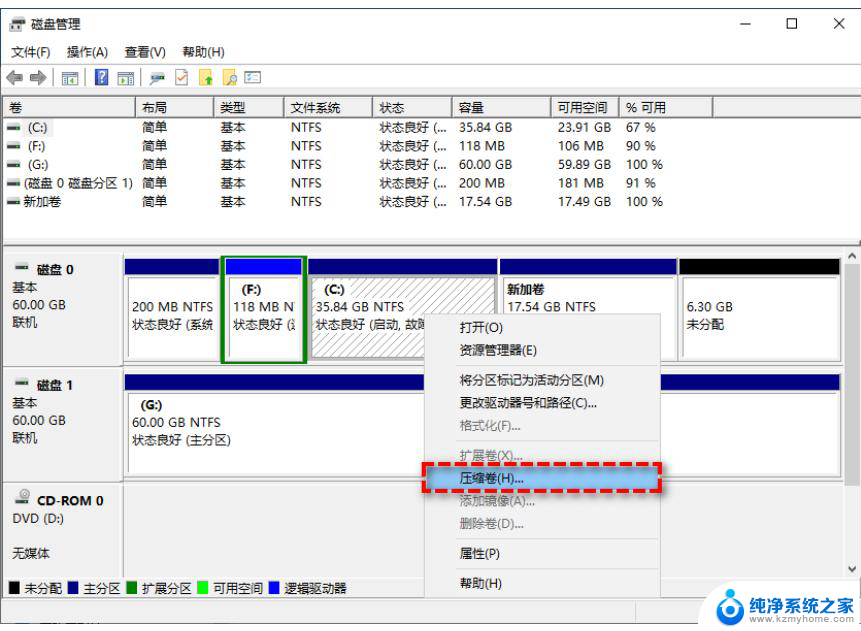
**一、确保安装正确**
首先,确保固态硬盘已正确安装到主板的SATA接口或M.2插槽上,并牢固固定。如果使用SATA接口,还需连接好数据线和电源线。安装完成后,检查所有连接是否稳固,避免松动导致的数据传输问题。
**二、BIOS设置**
重启电脑,在开机画面出现时按下提示的按键(如F2、Del等)进入BIOS设置界面。在BIOS中,找到“Boot”或“Startup”选项,将新装的固态硬盘设置为第一启动设备。这样,电脑启动时就会优先从固态硬盘加载操作系统。同时,确保SATA控制器的工作模式已设置为AHCI(高级主机控制器接口)。以充分利用固态硬盘的性能优势。
**三、系统识别与分区**
开机进入桌面后,按下快捷键“Win + R”,输入“compmgmt.msc”,打开“计算机管理”。在“磁盘管理”中,新装的固态硬盘应被系统识别。如果固态硬盘是全新的且未分区,您需要使用磁盘管理工具进行分区和格式化。右键点击未分配的固态硬盘空间,选择“新建简单卷”,按照提示完成分区和格式化操作。
**四、安装操作系统(如需)**
如果固态硬盘上尚未安装操作系统,您需要使用U盘或光盘启动电脑。并按照屏幕提示安装操作系统。安装过程中,选择固态硬盘作为安装目标位置。安装完成后,检查并安装必要的驱动程序,以确保所有硬件都能正常工作。
**五、优化与维护**
设置完成后,您可以通过定期清理垃圾文件、优化系统性能来保持固态硬盘的最佳状态。此外,避免将固态硬盘填满至接近容量极限,留有一定的空间有助于提升性能。
通过以上步骤,您可以轻松完成加装固态硬盘后的设置工作,享受更快的启动速度和更流畅的系统体验。
以上就是win11插新的固态硬盘如何设置的全部内容,有需要的用户就可以根据小编的步骤进行操作了,希望能够对大家有所帮助。
win11插新的固态硬盘如何设置 加固态硬盘后如何设置访问权限相关教程
- win11新加的固态硬盘怎么设置 加固态硬盘设置步骤
- win11如何添加固态硬盘 Win11电脑添加新硬盘步骤
- win11固态硬盘 怎样分区 固态硬盘如何进行分区操作
- window11怎么看固态硬盘 如何分辨电脑硬盘是固态硬盘还是机械硬盘
- 移动硬盘因权限无法访问 win11 Win11移动硬盘出现拒绝访问解决方案
- win11设置文件夹访问权限 如何在win11中打开受限制的文件夹
- win11移动硬盘设置密码怎么设置 移动硬盘如何进行数据加密
- win11设置固定ip教程: Win11如何设置固定ip地址
- win11系统文件拒访问 Windows11文件访问权限设置被拒绝怎么办
- 如何在win11中重新分配硬盘 win11硬盘分配步骤
- win11有杀毒软件嘛 win11装杀毒软件有必要吗
- win11怎么删除microsoft密码 windows11如何删除登录密码
- win11任务栏增加桌面 win11桌面新建教程
- win11关闭防护期 Win11怎么关闭安全设置
- win11笔记本电脑一直正在重启 笔记本开机后一直重启怎么办
- win11需要操作没有internet Win11连接WiFi显示无网络连接问题解决方法
win11系统教程推荐
- 1 取消windows11更新 禁止Win10更新到Win11的方法
- 2 windows11截屏都哪去了 win11截图保存位置
- 3 win11开始放左边 win11任务栏开始键左边设置教程
- 4 windows11系统硬盘 windows11系统新装硬盘格式化步骤
- 5 win11电脑edge浏览器都打不开 win11edge浏览器打不开错误解决方法
- 6 win11怎么设置账户头像 Win11账户头像怎么调整
- 7 win11总是弹出广告 Windows11 广告弹窗关闭教程
- 8 win11下面图标怎么不合并 win11任务栏图标不合并显示设置步骤
- 9 windows11开始怎么移到左边 Win11如何调整开始菜单位置
- 10 win11桌面一直在闪 Windows11桌面一直闪动怎么解决