电脑软件怎么删除 如何彻底删除电脑软件 Windows 10
更新时间:2023-12-25 09:42:32作者:xiaoliu
在使用电脑的过程中,我们常常会安装各种软件来满足不同的需求,有时候我们会遇到一些不需要的或者已经过时的软件,这时候就需要将其从电脑中删除。虽然在Windows 10系统中删除软件相对简单,但是只是简单地删除程序文件并不能完全清除软件的痕迹。要实现彻底删除软件,我们需要采取一些额外的措施,以确保电脑的安全和性能。本文将介绍一些有效的方法,帮助大家彻底删除电脑软件。
步骤如下:
1.点击电脑左下角的开始按钮,找到控制面板。
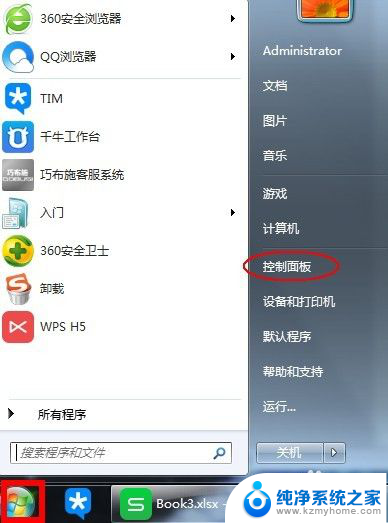
2.打开控制面板,点击“程序和功能”打开.
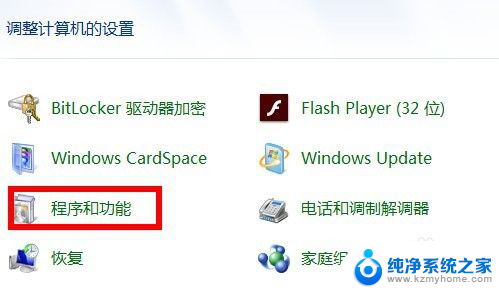
3.在右侧找到想要删除的程序,在上面双击鼠标左键就是提示你是否删除程序。
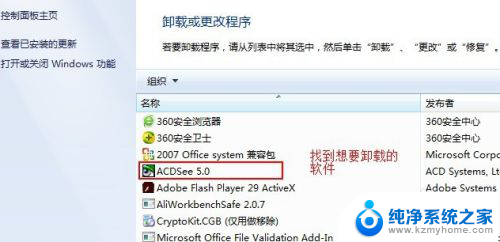
4.选择是点确定就可以了。用控制面板卸载会有一些残留,下面介绍如何用软件管家卸载软件。给推荐大家用这种方法。
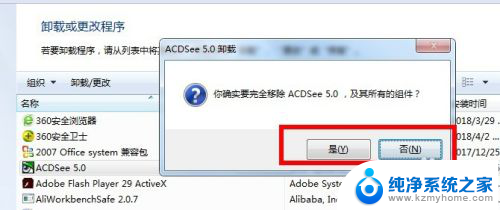
5.软件管家有好几种,不过使用方法都大同小异,这里就以360软件管家为例。首先打开360安全卫士,然后选择软件管家。
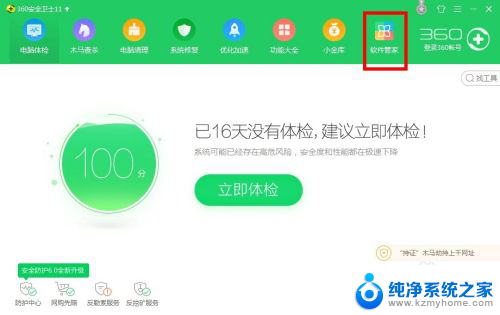
6.在软件管家中选择软件卸载,找到想要卸载的软件,在右侧点击卸载。
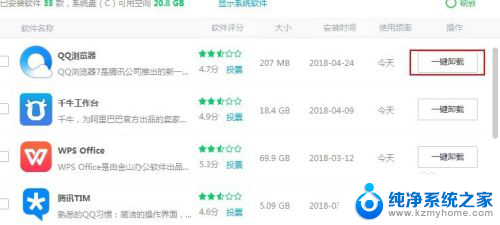
7.卸载完软件管家会检测软件是否有残留,如果有残留右侧就会显示强力清扫。点击进入。
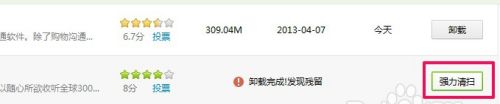
8.在强力清扫中勾选所有项目,然后点击右下角删除所有项目。到此软件就成功的删除干净了。
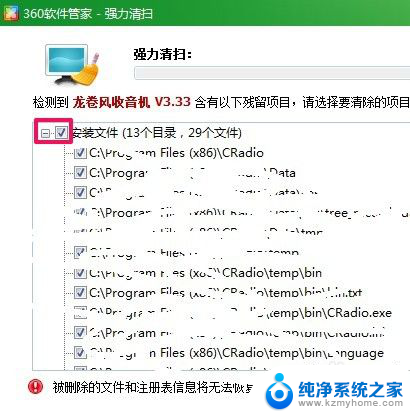
以上就是电脑软件如何删除的全部内容,碰到同样情况的朋友们赶紧参照小编的方法来处理吧,希望能够对大家有所帮助。
电脑软件怎么删除 如何彻底删除电脑软件 Windows 10相关教程
- 电脑彻底删除软件怎么删除 IObit Uninstaller怎样彻底卸载电脑软件
- 怎么把文件彻底从电脑删除 电脑如何彻底删除文件
- 保存在桌面的文件怎么彻底删除 电脑如何彻底删除文件
- 如何删除苹果电脑软件 Mac系统如何彻底卸载软件
- 电脑咋样卸载软件 怎样彻底删除电脑上的软件
- 如何彻底的删除电脑上的软件 如何彻底卸载电脑上的软件
- 如何在电脑删除软件 如何彻底卸载电脑中的程序
- 如何在电脑上删除文件 电脑怎么删除文件彻底不可恢复
- 电脑上qq怎么彻底卸载 删除电脑上的QQ软件步骤
- 电脑怎么样彻底删除文件 怎样才能确保电脑文件被彻底删除
- word 文档怎么设置成excel word如何导入excel
- mobi的文件怎么打开 mobi文件如何打开
- 手提电脑键盘解锁按哪个键 笔记本电脑键盘密码忘记了怎么打开
- 电脑键盘灯怎么一直亮 笔记本键盘灯如何设置长亮
- 如何破解不允许截屏 解除应用截屏限制的方法
- 新电脑c盘扩容 电脑C盘空间不足如何扩容
电脑教程推荐