电脑 共享文件夹 电脑共享文件夹设置步骤
更新时间:2024-02-15 09:42:27作者:jiang
在现代社会中电脑已经成为我们工作和生活中不可或缺的工具之一,我们可以通过电脑轻松地存储、传输和共享文件,提高工作效率和便利性。其中电脑共享文件夹的设置步骤更是为我们提供了便捷的方式来分享文件。通过共享文件夹,我们可以将文件存放在一个电脑上,然后让其他电脑在相同的网络环境下访问和使用这些文件。接下来我们将介绍一些简单易懂的电脑共享文件夹设置步骤,使您能够轻松掌握这项技巧,提高工作和学习的效率。
步骤如下:
1.第一步:选择自己想要共享的文件夹,右击鼠标,选择属性。
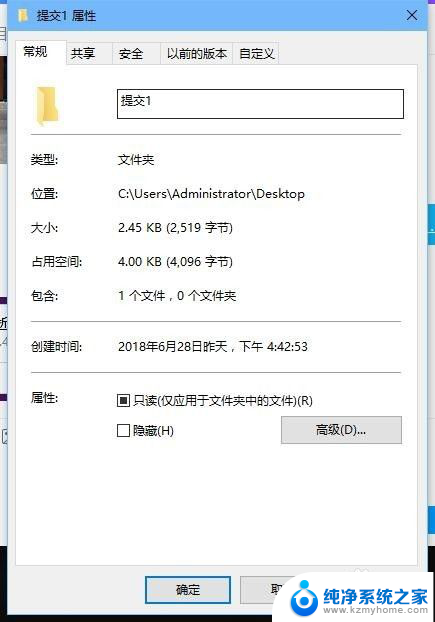
2.第二步:,我们在弹出来的属性界面中,选择上方栏中的共享,并且点击共享;
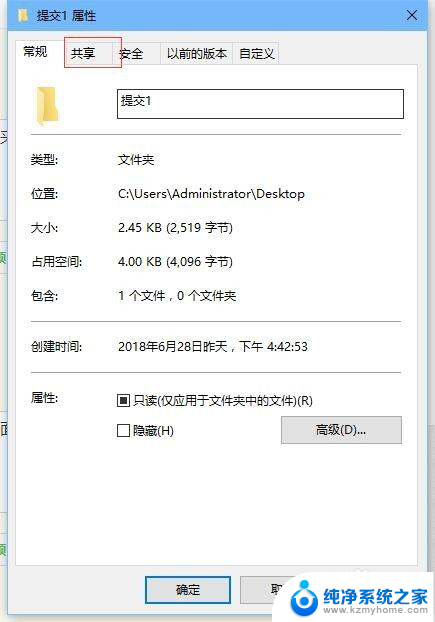
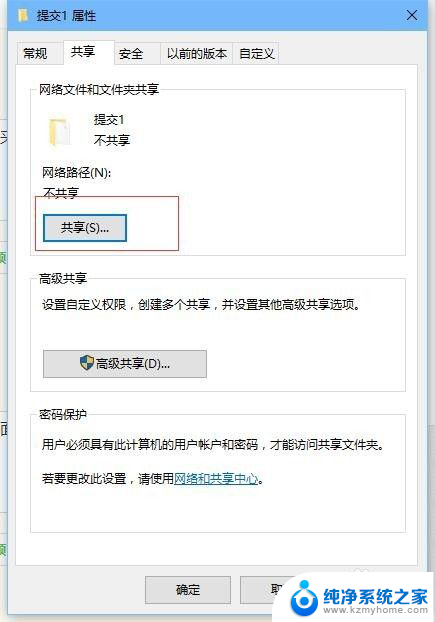
3.第三步:弹然后在共享界面中,用户继续点击共享;参考下图。
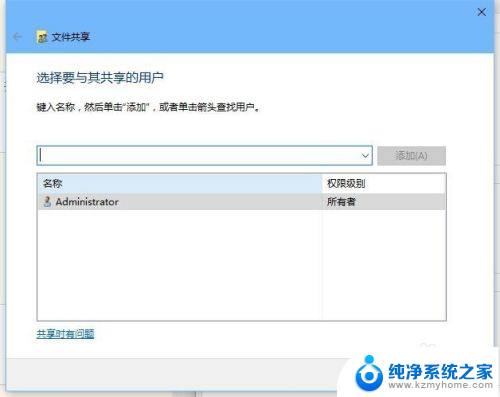
4.第四步:弹出的界面,我们选择并且点击右边的下来箭头。用户选择并且点击Everyone,此时会弹出共享界面,我们点击共享即可;
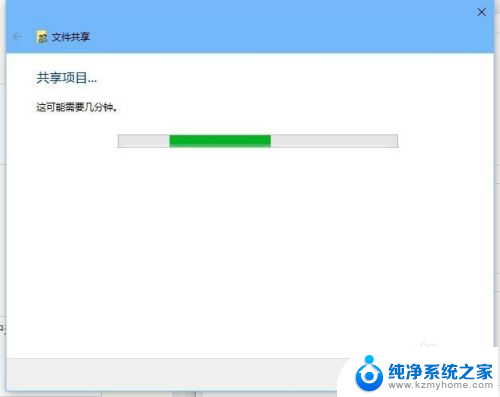
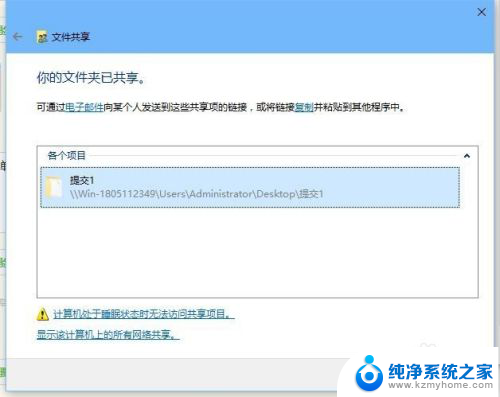
5.第五步:弹出的界面,我们点击完成就可以了。
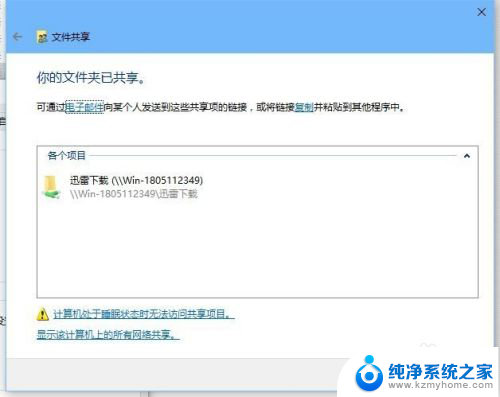
以上就是电脑共享文件夹的全部内容,如果还有不懂的用户,可以根据小编的方法来操作,希望能够帮助到大家。
电脑 共享文件夹 电脑共享文件夹设置步骤相关教程
- windows如何连接共享文件夹 连接他人共享文件夹的步骤
- 如何设置电脑网络共享文件 电脑共享文件夹的设置方法
- 共享电脑文件怎么设置 电脑共享文件夹权限设置
- 怎么在电脑共享文件夹 电脑间共享文件的设置和操作
- 共享文件夹给特定电脑 设置共享文件夹只对某一台电脑共享的方法
- iphone文档如何访问win共享文件 iPhone访问Windows共享文件夹步骤
- 共享文件密码设置 共享文件夹设置密码教程
- 如何在多台电脑上共享一个文件夹 多台电脑共享文件的设置方法
- 共享文件如何取消只读 文件夹共享只读问题解决方法
- 怎样取消共享文件夹 如何在电脑上取消局域网共享文件夹
- ps删除最近打开文件 Photoshop 最近打开文件记录清除方法
- 怎么删除邮箱里的邮件 批量删除Outlook已删除邮件的方法
- 笔记本电脑的麦克风可以用吗 笔记本电脑自带麦克风吗
- thinkpad没有蓝牙 ThinkPad笔记本如何打开蓝牙
- 华为锁屏时间设置 华为手机怎么调整锁屏时间
- 华为的蓝牙耳机怎么连接 华为蓝牙耳机连接新设备方法
电脑教程推荐
- 1 笔记本电脑的麦克风可以用吗 笔记本电脑自带麦克风吗
- 2 联想电脑开机只显示lenovo 联想电脑开机显示lenovo怎么解决
- 3 如何使用光驱启动 如何设置光驱启动顺序
- 4 怎么提高笔记本电脑屏幕亮度 笔记本屏幕亮度调节方法
- 5 tcl电视投屏不了 TCL电视投屏无法显示画面怎么解决
- 6 windows2008关机选项 Windows server 2008 R2如何调整开始菜单关机按钮位置
- 7 电脑上的微信能分身吗 电脑上同时登录多个微信账号
- 8 怎么看电脑网卡支不支持千兆 怎样检测电脑网卡是否支持千兆速率
- 9 荣耀电脑开机键在哪 荣耀笔记本MagicBook Pro如何正确使用
- 10 一个耳机连不上蓝牙 蓝牙耳机配对失败