快速启动任务栏在哪里 Win10系统任务栏新建快速启动栏步骤
Win10系统任务栏是我们经常使用的一个功能区域,其中的快速启动栏能帮助我们快速启动常用的应用程序,但是很多人不清楚快速启动栏在哪里,其实只需要简单的几步操作就可以在任务栏上新建快速启动栏。下面就来详细介绍一下具体的操作步骤。
步骤如下:
1.在Windows10系统的任务栏中新建快速启动栏的方法
方法一:在任务栏添加桌面项。
右键点击任务栏空白处 - 工具栏 - 桌面(点击打勾);
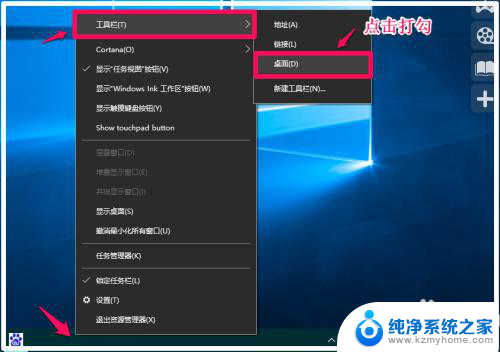
2.在桌面项点击打勾以后,任务栏右侧托盘中就会出现一个【桌面】项,我们点击桌面右上角的“»”号,就可以查看系统桌面上的所有应用程序和文件。
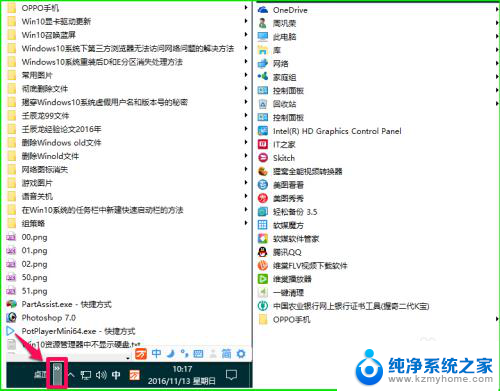
3.如果把鼠标停留在某一文件,还可以显示该文件的二级项目(如果该文件有二级项目),查看和打开文件非常方便。
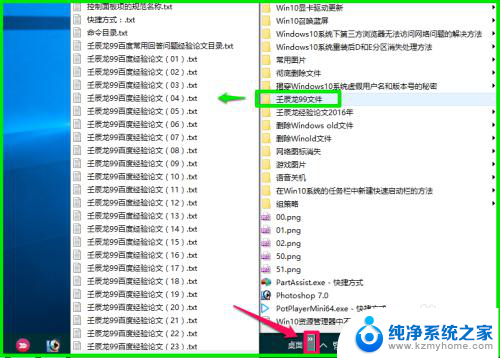
4.方法二:在任务栏添加【Quick Launch(快速启动)】的快速启动工具。
步骤:
右键点击任务栏空白处 - 工具栏 - 新建工具栏;
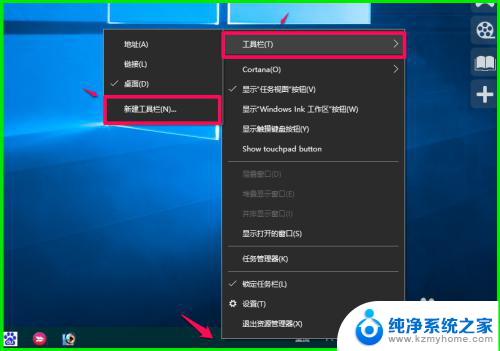
5.在打开的选择文件夹窗口,点击窗口左侧的【快速访问】;
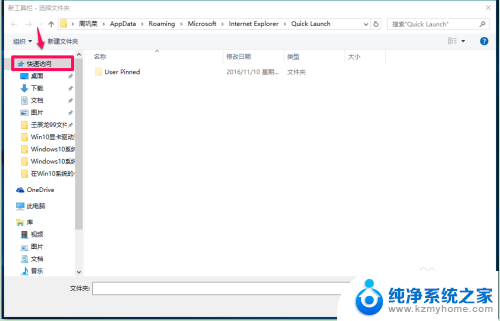
6.在快速访问窗口的文件夹栏输入:%userprofile%\AppData\Roaming\Microsoft\Internet Explorer\Quick Launch ,再点击【选择文件夹】;
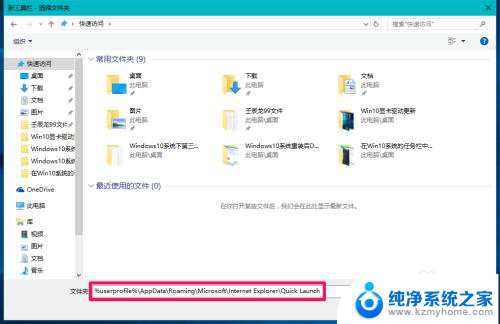
7.此时任务栏右侧托盘处显示一个Quick Launch(快速启动)工具,我们点击Quick Launch工具右上角的“»”号,就可以很方便的查看和打开系统桌面的应用程序。
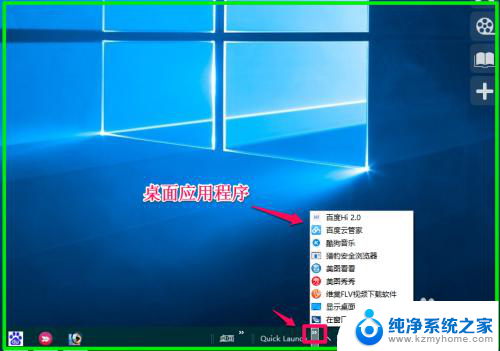
8.如果我们在设置过程中把锁定任务栏解除了锁定,则现在可以再锁定任务栏。右键点击任务栏空白处,点击【锁定任务栏】打勾。
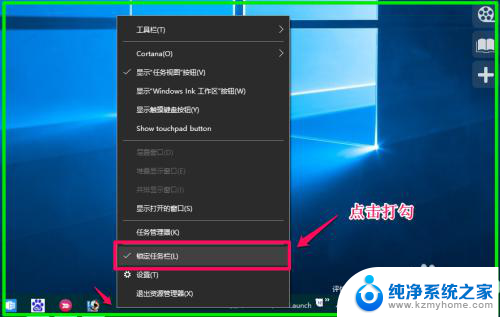
9.如果需要取消Quick Launch(快速启动)工具,则右键点击任务栏空白处 - 工具栏, 在工具栏的二级项目中点击Quick Launch工具就可以取消了。
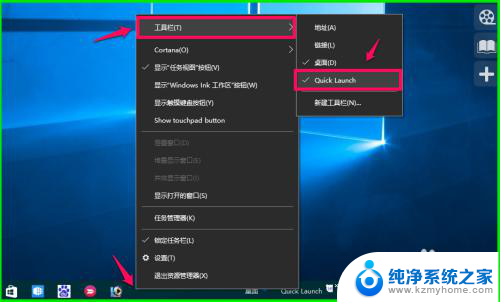
10.以上即:快速启动任务栏在哪里,供朋友们参考和使用。
以上就是快速启动任务栏的全部内容,希望这些方法对于碰到同样情况的朋友们有所帮助,请参照小编的方法来处理。
快速启动任务栏在哪里 Win10系统任务栏新建快速启动栏步骤相关教程
- 快速启动工具栏在哪里 Win10系统如何添加快速启动栏
- win10系统如何显示桌面 Win10如何使用任务栏快速显示桌面
- 任务栏怎么显示在下面 Win10任务栏怎么移动到上边
- 如何把任务栏缩小 Win10任务栏变小的步骤
- win10任务栏不隐藏图标 如何禁止win10任务栏图标自动隐藏
- win10任务栏怎么改透明 win10任务栏透明设置步骤
- windows如何隐藏任务栏 怎样在Win10中隐藏任务栏
- windows任务栏怎么取消隐藏 怎样在Win10隐藏任务栏
- 台式电脑任务栏怎么还原到下边 Win10任务栏怎么移动到右侧
- window任务栏隐藏 怎样在Win10中隐藏任务栏
- 怎么开电脑麦克风权限 win10麦克风权限在哪里可以找到
- win10系统插u盘没没反应 Win10插入u盘无反应怎么解决
- windows10自带录屏功能 win10系统自带录屏功能怎么用
- windows 10开机动画 Windows10开机动画设置方法
- 输入法微软拼音怎么调 win10电脑微软拼音输入法怎么调整
- 笔记本电脑哪个是截屏键 Win10截图快捷键怎么设置
win10系统教程推荐
- 1 怎么开电脑麦克风权限 win10麦克风权限在哪里可以找到
- 2 windows 10开机动画 Windows10开机动画设置方法
- 3 输入法微软拼音怎么调 win10电脑微软拼音输入法怎么调整
- 4 win10没有ppt怎么办 win10右键新建中没有PPT选项怎么添加
- 5 笔记本硬盘损坏是否会导致蓝屏 Win10系统DRIVER POWER STATE FAILURE蓝屏怎么处理
- 6 win10老是提醒激活 Win10系统总提醒需要激活怎么解决
- 7 开机启动软件win10 Win10怎么设置开机自启动指定软件
- 8 win7和win10共享文件夹设置 Win10与win7局域网共享设置详解
- 9 怎样连蓝牙无线耳机 电脑如何在win10系统上连接蓝牙耳机
- 10 怎样将我的电脑放在桌面 win10我的电脑怎么固定在桌面