怎么关闭电脑输入法打游戏的时候 关闭Win10全屏游戏输入法
更新时间:2025-03-28 09:43:59作者:yang
在玩游戏的时候,有时候会因为Win10的全屏游戏输入法而影响游戏体验,这时候关闭电脑输入法就显得尤为重要。关闭Win10全屏游戏输入法并不复杂,只需要按照一定的步骤进行操作即可。通过关闭输入法,可以避免在游戏过程中出现输入法弹窗,从而更好地专注于游戏的乐趣。如果你也遇到这个问题,不妨试试关闭电脑输入法来提升游戏体验吧!
具体步骤:
1.我们可以右键点击桌面左下角的开始按钮,在弹出菜单中选择“设置”菜单项。
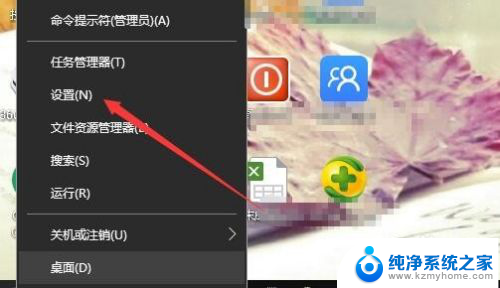
2.在打开的Windows设置窗口中,点击“时间和语言”图标。
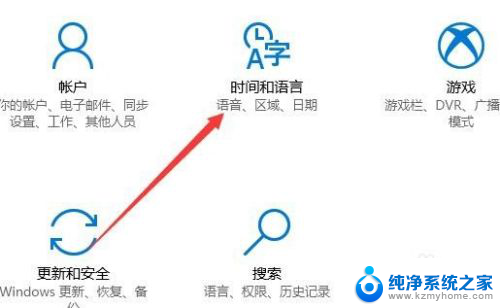
3.这时就会打开日期和时间窗口,在这里点击左侧边栏的“区域和语言”菜单项。
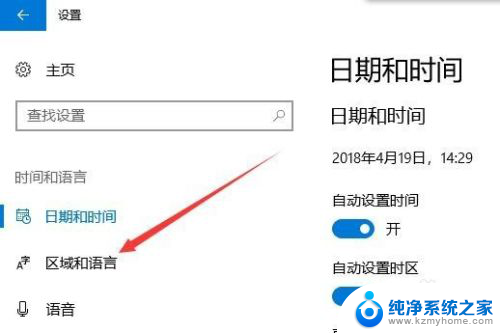
4.在右侧窗口中点击“添加语言”按钮。
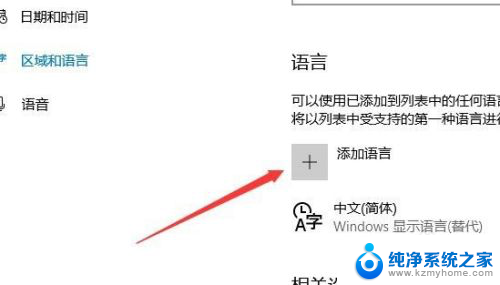
5.在弹出的语言选择窗口中,我们选择“英语(美国)”一项

6.这时在语言栏中,我们就可以看到添加了英语的语言项。
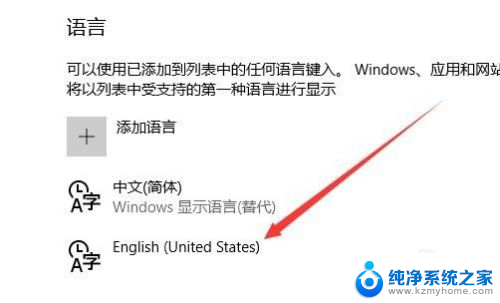
7.以后我们再玩游戏之前,可以先点击右下角的输入法图标。在弹出菜单中选择“英语”菜单项。这样就不会出现玩游戏过程中弹出输入法的情况了。
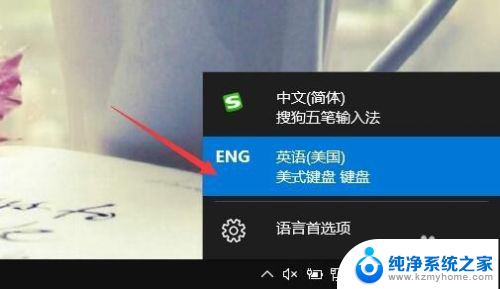
以上就是怎么关闭电脑输入法打游戏的时候的全部内容,有需要的用户就可以根据小编的步骤进行操作了,希望能够对大家有所帮助。
怎么关闭电脑输入法打游戏的时候 关闭Win10全屏游戏输入法相关教程
- 怎么让打游戏的时候输入法不弹出来 怎样在Win10玩全屏游戏时关闭输入法
- windows10游戏时屏蔽输入法 Win10玩游戏时如何关闭输入法
- 打游戏的时候怎么禁用输入法 Win10玩游戏时如何屏蔽输入法
- win10怎么在打游戏时禁用输入法 怎样关闭Win10玩游戏时的输入法
- 输入法关闭了怎么开启 Win10输入法被禁用无法使用怎么办
- win10关闭shift切换输入法 Windows10如何禁用shift切换输入法
- 微软输入法打字时不显示所打的字 Win10微软拼音输入法候选字显示不全怎么办
- 怎么关掉win10自带的输入法 win10系统如何关闭微软拼音输入法
- win10如何关闭shift切换输入法 如何在Windows10中禁用shift键切换输入法
- win10输入法没有候选字 Win10微软拼音输入法没有候选字显示
- 怎么开电脑麦克风权限 win10麦克风权限在哪里可以找到
- win10系统插u盘没没反应 Win10插入u盘无反应怎么解决
- windows10自带录屏功能 win10系统自带录屏功能怎么用
- windows 10开机动画 Windows10开机动画设置方法
- 输入法微软拼音怎么调 win10电脑微软拼音输入法怎么调整
- 笔记本电脑哪个是截屏键 Win10截图快捷键怎么设置
win10系统教程推荐
- 1 怎么开电脑麦克风权限 win10麦克风权限在哪里可以找到
- 2 windows 10开机动画 Windows10开机动画设置方法
- 3 输入法微软拼音怎么调 win10电脑微软拼音输入法怎么调整
- 4 win10没有ppt怎么办 win10右键新建中没有PPT选项怎么添加
- 5 笔记本硬盘损坏是否会导致蓝屏 Win10系统DRIVER POWER STATE FAILURE蓝屏怎么处理
- 6 win10老是提醒激活 Win10系统总提醒需要激活怎么解决
- 7 开机启动软件win10 Win10怎么设置开机自启动指定软件
- 8 win7和win10共享文件夹设置 Win10与win7局域网共享设置详解
- 9 怎样连蓝牙无线耳机 电脑如何在win10系统上连接蓝牙耳机
- 10 怎样将我的电脑放在桌面 win10我的电脑怎么固定在桌面