电脑怎么查看每个软件的内存 win10怎么查看已安装软件所占用的存储空间大小
更新时间:2023-11-17 09:43:41作者:yang
电脑怎么查看每个软件的内存,如今电脑已经成为我们生活中必不可少的工具之一,随着我们安装和使用越来越多的软件,我们也开始关注每个软件所占用的内存和存储空间大小。特别是在Windows 10操作系统中,如何方便地查看已安装软件所占用的存储空间大小成为了一个备受关注的问题。在本文中我们将介绍如何在Win10系统中查看每个软件的内存情况,以及如何准确地测量已安装软件所占用的存储空间大小。通过这些方法,我们可以更好地管理和优化我们的电脑性能,确保其正常高效地运行。
步骤如下:
1.首先点击电脑桌面左下角的开始菜单,然后在弹出来的窗口中点击左边的小齿轮图标。如下面图中所示。
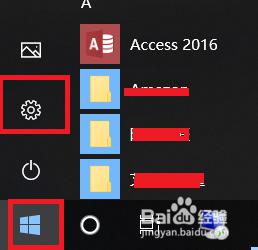
2.然后会打开设置界面,我们在设置界面中找到应用这个选项,点击它。
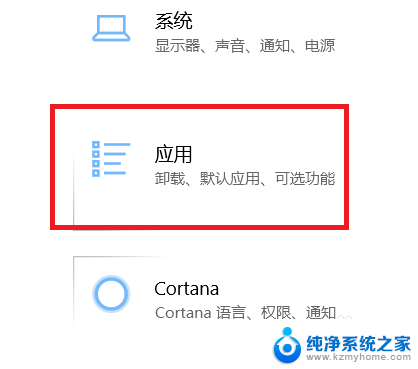
3.进入应用设置界面后,点击左边的应用和功能选项卡。然后在右边就会出现电脑上安装的所有应用。默认所有的应用是根据名称来排序的,如下面第二张图中所示:
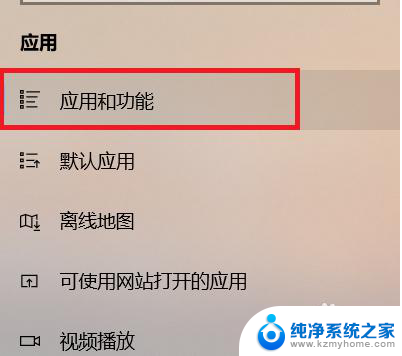
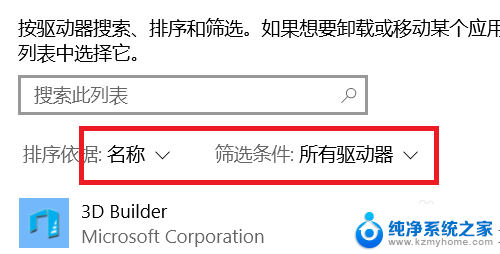
4.我们先点击名称旁边的下来按钮,在弹出来的菜单里可以看到大小选项,点击它。
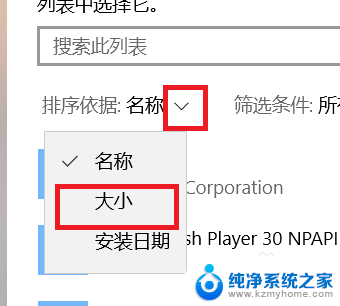
5.然后再点击旁边的所有驱动器,在里面选择驱动器C,即我们系统所占用的C盘。
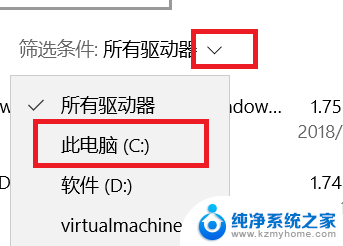
6.选择完毕后,就会开始自动搜索C盘中的软件。并以占用空间从大到小的顺序排列出来。如下面第二张图中所示,排序完毕后。我们就可以根据自己的需要,删除掉一些不需要的软件。
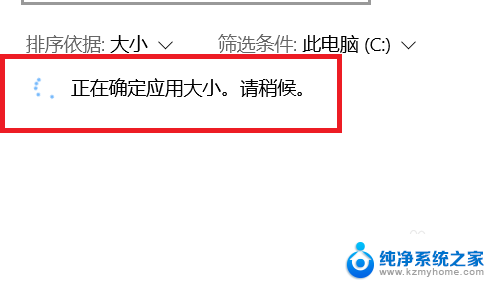
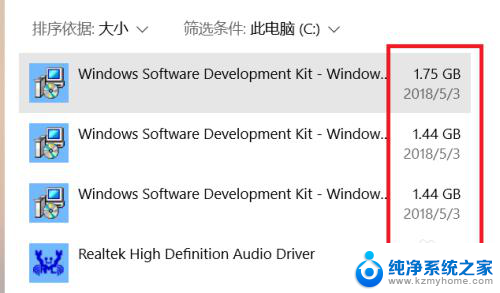
以上就是如何查看每个软件的内存的全部内容,遇到相同问题的用户可参考本文中介绍的步骤来进行修复,希望对大家有所帮助。
电脑怎么查看每个软件的内存 win10怎么查看已安装软件所占用的存储空间大小相关教程
- 怎么看电脑安装的全部软件 Win10如何查看已安装的应用列表
- win10如何查找已安装的软件 Win10如何查看已安装的所有应用清单
- win 7如何通过命令查看软件 使用DOS命令查看电脑安装的软件
- 如何查看电脑软件安装在哪个盘 Win10如何查看磁盘上安装了哪些应用程序
- 怎么知道电脑软件安装在哪个盘 查看Win10电脑中程序安装到哪个盘
- 怎么查看自己的office版本 如何查看电脑上安装的Office版本
- 软件已安装在系统但桌面找不见咋办 如何在桌面上查找已安装的软件
- 电脑软件怎么安装到d盘 电脑软件默认安装到D盘的方法
- 电脑下载的软件为啥安装不了 电脑安装软件失败怎么办
- win10安装的软件字体太小 WIN10软件字体显示异常怎么解决
- 苹果电脑安装win10双系统怎么切换 苹果笔记本装了双系统怎么选择启动
- ghost能安装iso文件吗 ghost版Win10系统安装方法
- 笔记本怎么装两个硬盘 笔记本双硬盘安装注意事项
- 安装独立显卡后显示器不亮 电脑换新显卡后显示器不亮怎么办
- 笔记本电脑安装双系统 电脑如何安装多系统
- 正版系统如何重装正版系统 win10怎么清空并重装系统
系统安装教程推荐
- 1 笔记本怎么装两个硬盘 笔记本双硬盘安装注意事项
- 2 笔记本电脑安装双系统 电脑如何安装多系统
- 3 win11显卡驱动程序安装失败 nvidia驱动程序安装失败怎么办
- 4 win11怎么重置应用 如何重新安装Windows11系统应用
- 5 win11安装系统更新后白屏 Win11白屏问题的修复方法
- 6 win11怎么安装ie0 IE浏览器安装教程
- 7 win11重装后没有windows defender Win11没有安装Defender怎么办
- 8 window10笔记本怎么重新做系统 笔记本怎么重新安装操作系统
- 9 win11安装edge浏览器打不开 win11edge浏览器打不开白屏怎么办
- 10 win11选择软件安装位置 Win11如何更改软件安装位置