hdmi不支持怎么解决 电脑通过HDMI连接显示器没有画面怎么办
更新时间:2023-12-12 09:43:19作者:xiaoliu
在现代科技时代,HDMI已成为连接电脑和显示器的常用接口,有时候我们可能会遇到电脑通过HDMI连接显示器却无法显示画面的问题。这可能让人感到困惑和沮丧,特别是当我们需要进行重要的工作或享受高清电影时。幸运的是这个问题通常可以通过一些简单的解决方法来解决。本文将探讨一些常见的原因和解决方法,帮助您解决电脑通过HDMI连接显示器没有画面的问题。
操作方法:
1.检查电脑接口、连接线、外部显示器是否存在硬件问题,如果没有问题进行下一步;
2.打开控制面板,点击<硬件和声音>;
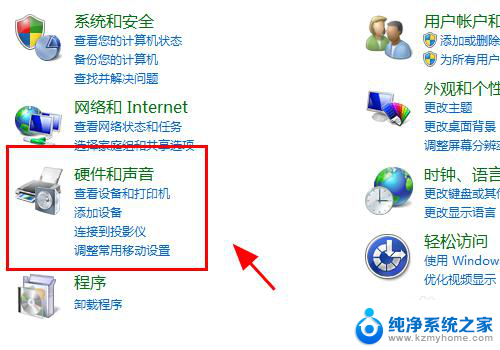
3.在硬件管理中,点击<设备管理器>;
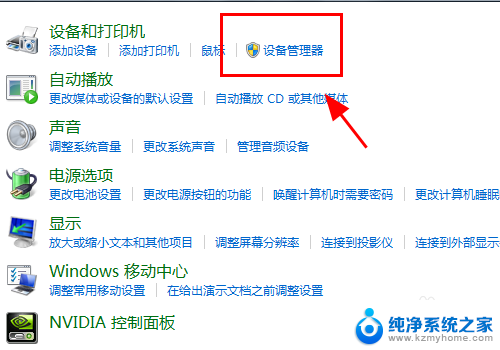
4.查看电脑的<监视器>选项,是否有你的硬件,如果没有还需要重新检查硬件的安装;
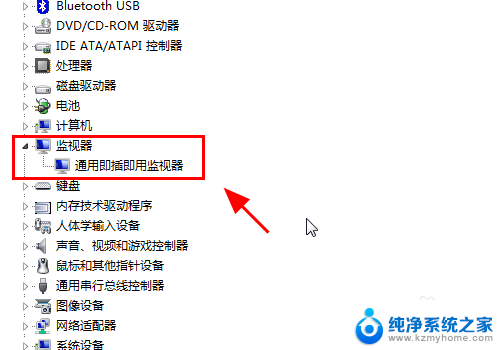
5.返回硬件和声音中,点击连接到外部显示器;
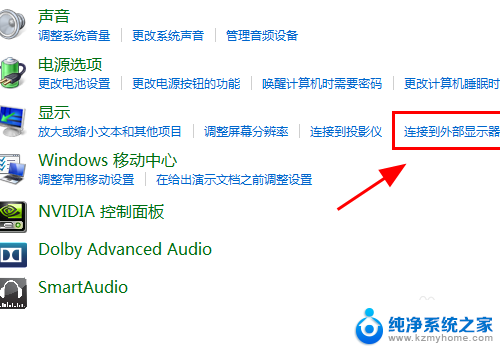
6.在显示器控制中心点击<高级设置>;
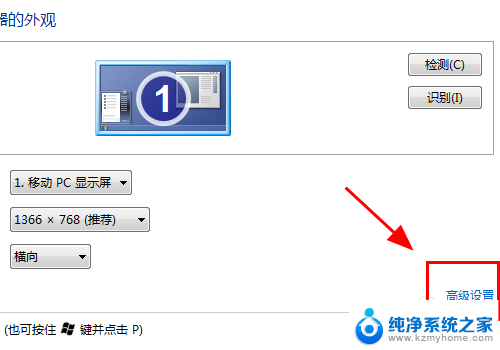
7.弹出监视器高级设置对话框,点击<属性>;
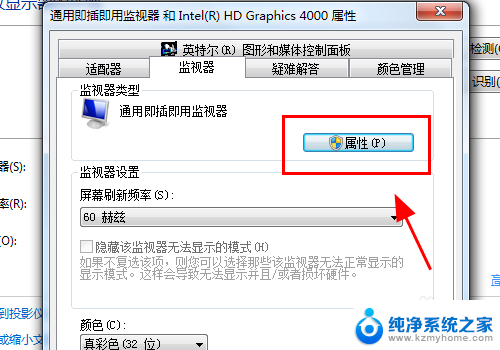
8.属性面板中进行<更新驱动程序>或者<卸载>重新安装;
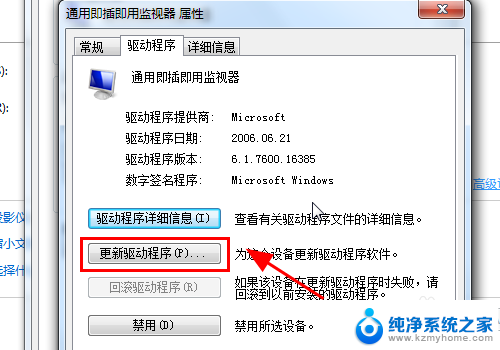
9.返回属性面板,调整刷新率保持和你外部显示器一致的刷新率;
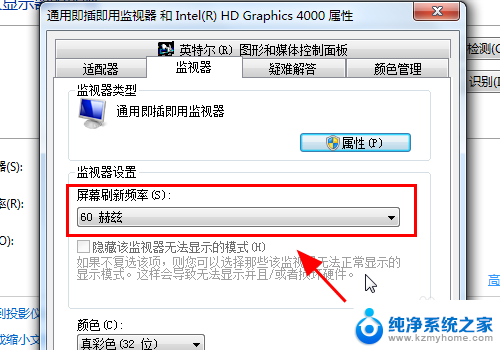
10.按电脑键盘的win+P按键,弹出显示器模式对话框。选择<复制>或<扩展>,完成,连接HDMI显示器正常显示;
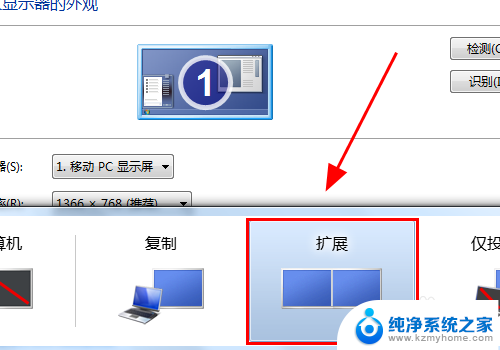
11.以上就是电脑HDMI连接显示器没反应怎么办的解决方案之一,感谢阅读。
以上就是关于如何解决HDMI不支持的全部内容,如果有不清楚的地方,用户可以根据小编提供的方法进行操作,希望这些方法能够帮助到大家。
hdmi不支持怎么解决 电脑通过HDMI连接显示器没有画面怎么办相关教程
- hdmi接显示器没声音 电脑连接HDMI显示器没有声音怎么解决
- 电脑连hdmi电视没声音 HDMI连接电脑显示器无声音怎么解决
- 笔记本hdmi连接台式电脑显示器没反应 HDMI连接电脑后显示器没有反应怎么办
- 台式电脑显示hdmi不开机怎么办 电脑HDMI连接显示器黑屏
- 显示器无法识别hdmi 电脑HDMI无法连接显示器怎么办
- hp电脑没hdmi接口 电脑如何连接显示器没有hdmi接口
- 为什么电脑hdmi连接了电视但是不能显示 电脑HDMI线连接到液晶电视无画面怎么办
- 主机用hdmi连接显示器没反应 电脑HDMI接口连接显示器黑屏
- hdmi连不上显示器 电脑HDMI连接显示器黑屏
- 笔记本hdmi接显示器没反应 电脑连接显示器HDMI黑屏
- windows咋关闭呢 关笔记本电脑的步骤
- 怎么样切换windows版本 笔记本电脑系统更换步骤
- 电脑windows密码怎么找回 笔记本电脑忘记登录密码怎么办
- windows 10屏保怎么设置 电脑屏幕屏保自定义设置
- 键盘上有win这个键吗 win键是哪个键
- wind7电脑开机黑屏 电脑桌面黑屏但能听到声音怎么办
电脑教程推荐