如何在文件夹右边显示文档内容 Win10怎么设置预览窗格以直接查看文件内容
Win10系统中,文件夹右边的预览窗格功能可以让用户直接在文件夹中查看文件的内容,而不必打开文件,这种便捷的操作方式极大地提高了工作效率,同时也让文件管理更加方便快捷。想要设置预览窗格显示文件内容,只需按照简单的步骤进行设置即可。接下来就让我们一起来了解Win10系统中如何设置预览窗格以直接查看文件内容。
具体方法:
1.打开我们的资源管理器,也就是打开我的电脑。
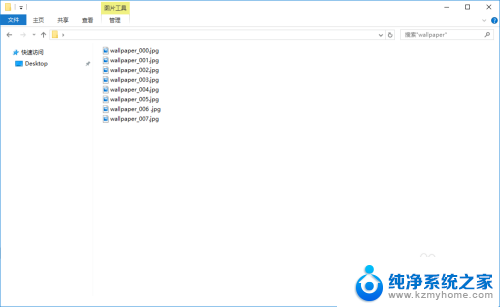
2.在顶部的导航菜单栏中,选择查看,点击并打开查看下拉菜单。
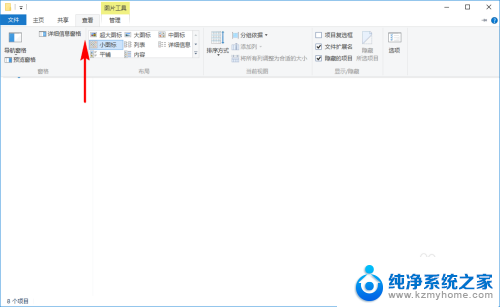
3.在左侧窗格栏中选择预览窗格,点击将其选中,然后就会在右侧会显示“选择要预览的文件。”
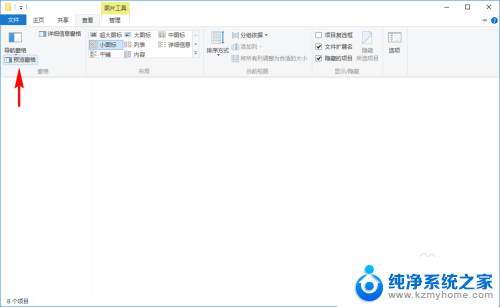
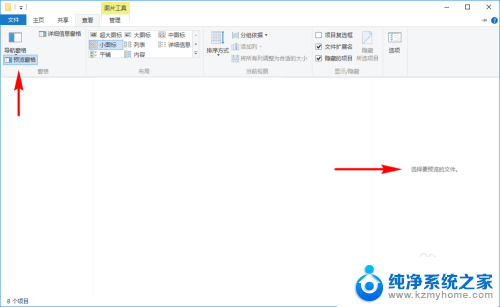
4.然后,我们在我的电脑上选择一个我们常见的文件,比如一张图片,选中后,在右侧的预览窗格就会显示我们的文件内容了。
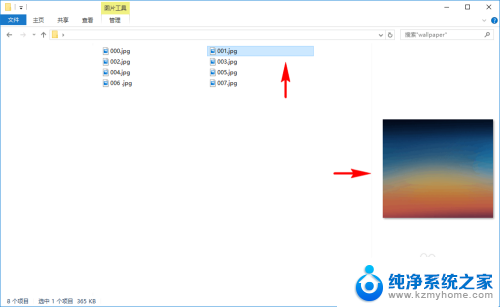
5.不光是图片,很多类型的文件。预览窗格都可以帮助我们在不用打开文件的前提下,直接预览文件具体内容,比如Office文档,PDF文档,文本文档,音乐视频,字体文件等等常见文件。
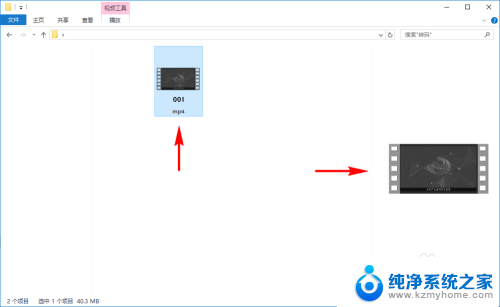
6.当然,也有许多文件是无法预览的。如果我们的电脑中没有安装对应文件的软件,那文件内容也是无法预览的,比如没有安装PDF软件,那PDF的文件就无法预览。
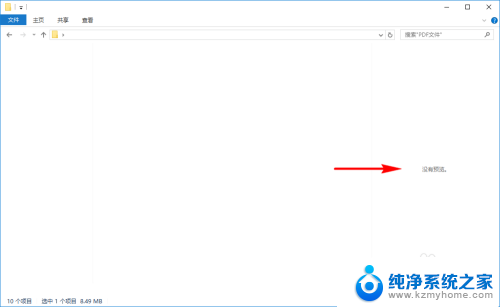
7.如果我们还想要预览到更多内容,我们可以再次点击顶部的查看菜单,在左侧的窗格里继续选择“详细信息窗格”。

8.选中“详细信息窗格”后,我们再选择文件。在右侧就会既展示文件内容,又会显示文件的具体信息内容,都可以不用再去查看文件属性了。
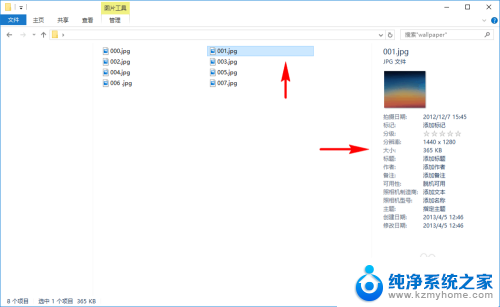
以上是如何在文件夹右侧显示文档内容的全部内容,如果遇到这种情况,您可以按照以上操作进行解决,非常简单快速且一步到位。
如何在文件夹右边显示文档内容 Win10怎么设置预览窗格以直接查看文件内容相关教程
- 如何设置点击文件显示内容 Win10怎么设置直接预览文件内容
- 怎么在文件夹右侧显示文件内容 Win10怎么设置预览窗格显示文件内容
- 文件夹打开后显示选择要预览的文件 Win10怎么开启文件内容预览
- 电脑怎么预览视频文件 Win10预览窗格开启方法及文件内容预览技巧
- win10搜索文档内容 Windows 10怎样搜索指定内容的文件
- 我的电脑右边出现选择要预览的文件 Windows10文件系统如何打开右侧预览窗格
- win10系统如何搜索文件内容 Windows10搜索文件中的指定内容方法
- 为什么电脑文件夹里的图片不显示 如何解决win10系统文件夹中图片内容不显示的问题
- win10文件夹如何关闭预览 关闭Win10电脑上的文件预览窗口
- win10搜索文档中的内容 如何在Win10中搜索Word和Excel文档中的内容
- win10怎么设置浏览器起始页 Win10自带浏览器如何设置起始页网址
- win10开机图标变大了 win10电脑重启图标变大解决技巧
- 电脑重置后windows怎么激活 win10系统重置后激活方法
- 如何把显示桌面放到任务栏 Win7/Win10任务栏添加显示桌面快捷方式步骤
- win10文件夹没有高清晰音频管理器怎么办 Win10缺少高清晰音频管理器怎么办
- windows10设置休眠 win10如何设置休眠时间
win10系统教程推荐
- 1 win10开机图标变大了 win10电脑重启图标变大解决技巧
- 2 电脑重置后windows怎么激活 win10系统重置后激活方法
- 3 怎么开电脑麦克风权限 win10麦克风权限在哪里可以找到
- 4 windows 10开机动画 Windows10开机动画设置方法
- 5 输入法微软拼音怎么调 win10电脑微软拼音输入法怎么调整
- 6 win10没有ppt怎么办 win10右键新建中没有PPT选项怎么添加
- 7 笔记本硬盘损坏是否会导致蓝屏 Win10系统DRIVER POWER STATE FAILURE蓝屏怎么处理
- 8 win10老是提醒激活 Win10系统总提醒需要激活怎么解决
- 9 开机启动软件win10 Win10怎么设置开机自启动指定软件
- 10 win7和win10共享文件夹设置 Win10与win7局域网共享设置详解