win10如何关闭安全提示 如何关闭Win10安全警报
更新时间:2023-09-25 09:44:28作者:xiaoliu
win10如何关闭安全提示,Win10系统作为目前最新的操作系统之一,带来了许多令人惊喜的功能和改进,有时候我们在使用Win10系统时会遇到一些繁琐的安全提示和警报,这不仅会干扰我们的正常操作,还会影响我们的使用体验。如何关闭Win10的安全提示和安全警报呢?在本文中我们将为大家分享一些实用的方法,帮助您轻松解决这个问题。无论您是一名新手还是一个经验丰富的电脑用户,相信本文的内容都能给您带来一些帮助和启发。
操作方法:
1.打开电脑后,点击左下角的开始菜单项,如图。
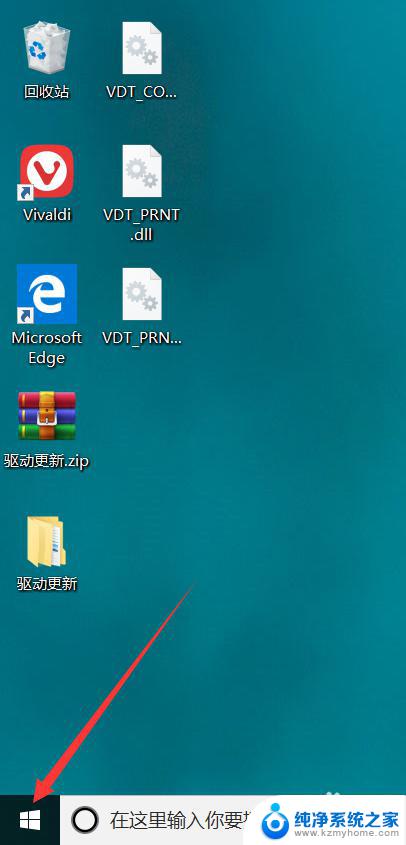
2.点击后,在弹出的开始菜单界面点击设置选项,如图。
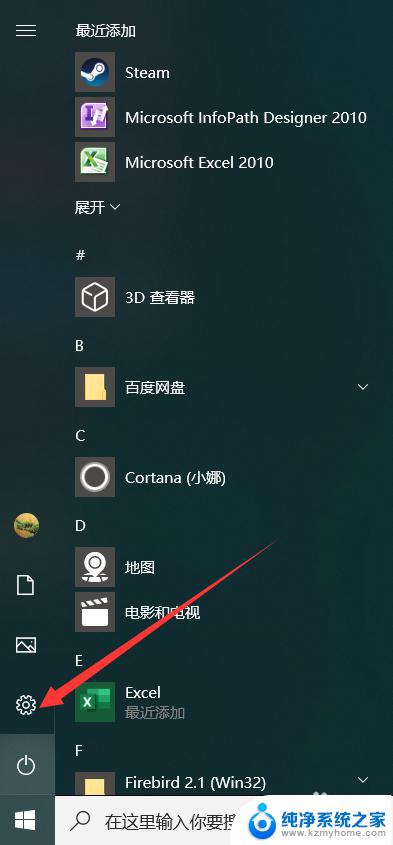
3.点击后,在弹出的Windows设置中心点击更新和安全选项。如图。
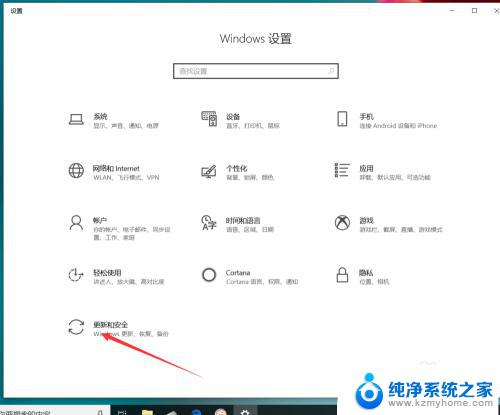
4.点击后,在更新和安全界面点击Windows安全中心选项,如图。
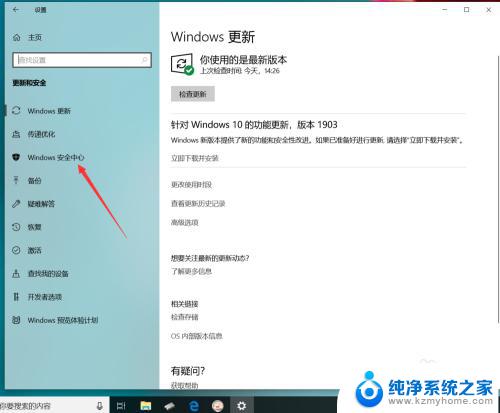
5.点击后,在弹出的界面点击打开Windows安全中心选项,如图。
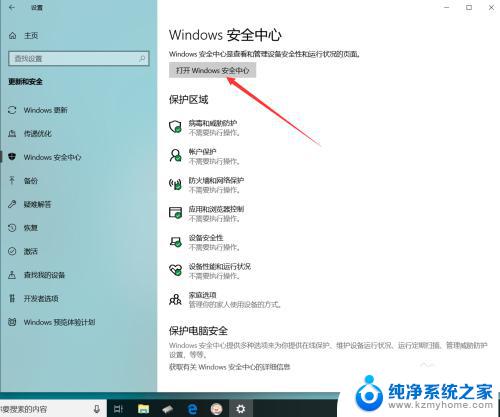
6.点击进入Windows安全中心界面后,点击防火墙和网络保护选项。如图。
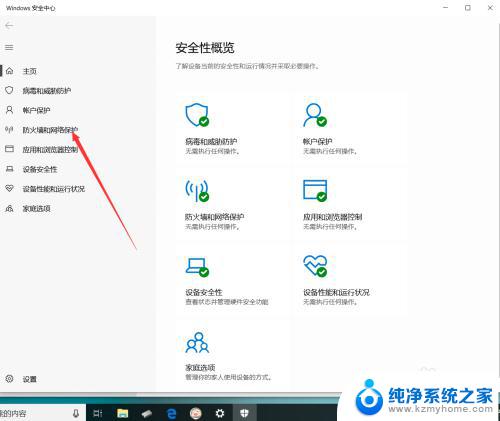
7.点击后,在防火墙和网络保护界面点击防火墙通知选项,如图。
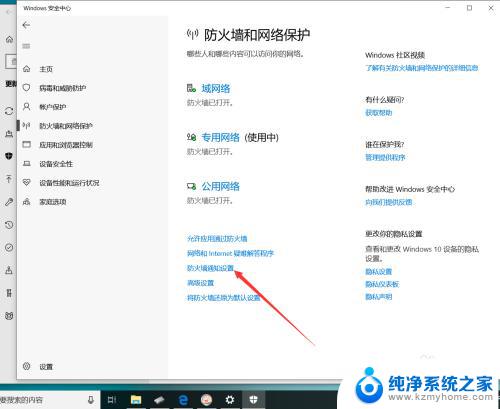
8.点击后,在弹出的设置界面点击管理通知选项,如图。
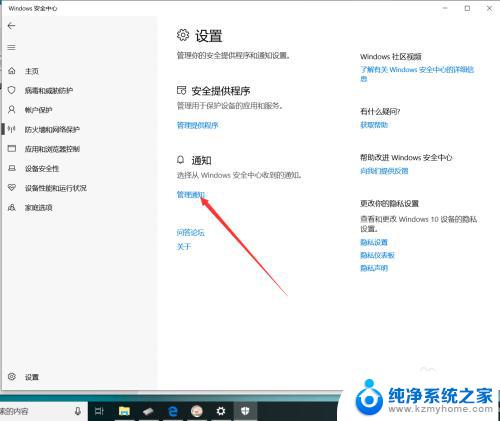
9.进入通知界面后,关闭病毒和威胁保护通知、防火墙和网络保护通知即可。如图。
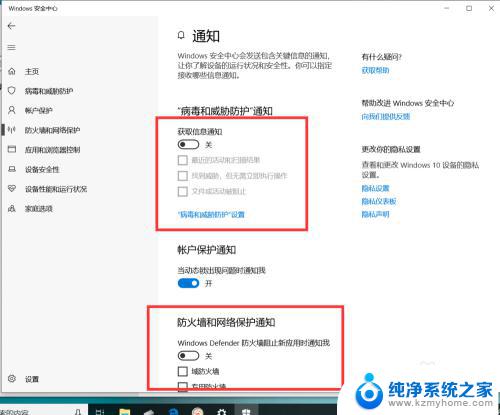
以上就是关闭win10安全提示的方法,希望这些操作能够帮到你,如果还有不懂得地方,可以根据小编提供的方法来操作。
win10如何关闭安全提示 如何关闭Win10安全警报相关教程
- windows如何关闭安全中心 win10自带的安全中心如何关闭
- win10系统的电脑怎么关闭安全中心 win10安全中心关闭步骤
- 怎么暂时关闭win10安全中心 Win10安全中心关闭方法
- win10家庭版怎么关闭安全中心 如何暂时禁用Win10的安全中心
- 移除win10安全中心 win10安全中心如何关闭
- win10安全中心怎么进入 如何关闭win10安全中心
- 安全保护怎么关闭 win10安全中心关闭方法
- 怎样关闭安全系统 Win10系统关闭安全设置步骤
- windows安全中心暂时关闭 暂时关闭Win10的安全中心方法
- windows10退出安全中心 win10如何开启或关闭系统安全中心
- 笔记本蓝牙连接电视后如何投屏 win10笔记本无线投屏到电视怎么设置
- 怎样去除win10开机密码 win10开机密码怎么取消
- win10关闭windows防火墙 Win10系统关闭防火墙步骤
- 微软浏览器闪退 Win10Edge浏览器打开闪退怎么解决
- win10怎么设置浏览器起始页 Win10自带浏览器如何设置起始页网址
- win10开机图标变大了 win10电脑重启图标变大解决技巧
win10系统教程推荐
- 1 笔记本蓝牙连接电视后如何投屏 win10笔记本无线投屏到电视怎么设置
- 2 win10关闭windows防火墙 Win10系统关闭防火墙步骤
- 3 win10开机图标变大了 win10电脑重启图标变大解决技巧
- 4 电脑重置后windows怎么激活 win10系统重置后激活方法
- 5 怎么开电脑麦克风权限 win10麦克风权限在哪里可以找到
- 6 windows 10开机动画 Windows10开机动画设置方法
- 7 输入法微软拼音怎么调 win10电脑微软拼音输入法怎么调整
- 8 win10没有ppt怎么办 win10右键新建中没有PPT选项怎么添加
- 9 笔记本硬盘损坏是否会导致蓝屏 Win10系统DRIVER POWER STATE FAILURE蓝屏怎么处理
- 10 win10老是提醒激活 Win10系统总提醒需要激活怎么解决