表格里填数字变成乱码 Excel输入数字后变成乱码怎么修复
更新时间:2024-01-15 09:45:27作者:xiaoliu
在日常工作中,我们经常会使用Excel表格来进行数据的录入和整理,有时候我们可能会遇到一个令人困扰的问题,那就是在输入数字后,Excel表格中的数据变成了乱码。这种情况给我们的工作带来了许多不便,因此我们需要寻找一种解决办法来修复这个问题。在本文中我们将探讨一些可能的原因,并提供一些解决方法,帮助大家解决Excel输入数字后变成乱码的困扰。
操作方法:
1.在Excel文档中输入长数字,比如身份证号码。程序会因为输入的数字过大,变成下图这样的科学计数,就是乱码
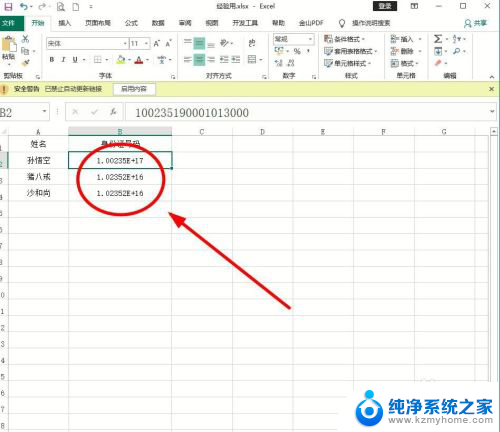
2.方法1:在单元格内,输入的数字前面输入一个英文状态下的(')。这时单元格前面会有一个小的绿色三角,下载输入任何数字都可以让数字显示出来

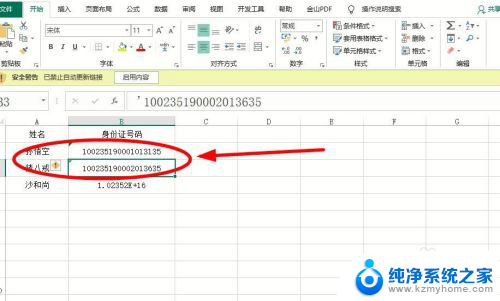
3.方法2:选中要输入长串数字的所有单元格(也可以整列都选中)
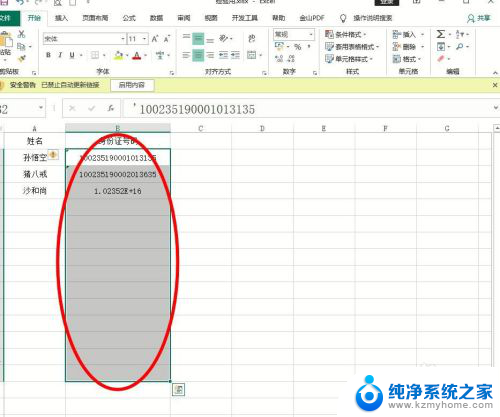
4.使用鼠标右键,弹出右键菜单
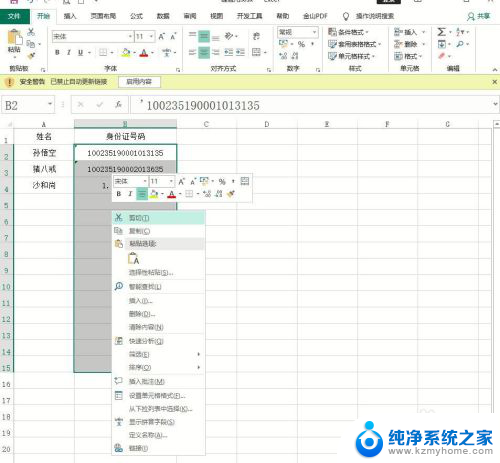
5.在右键菜单中选择“设置单元格格式”
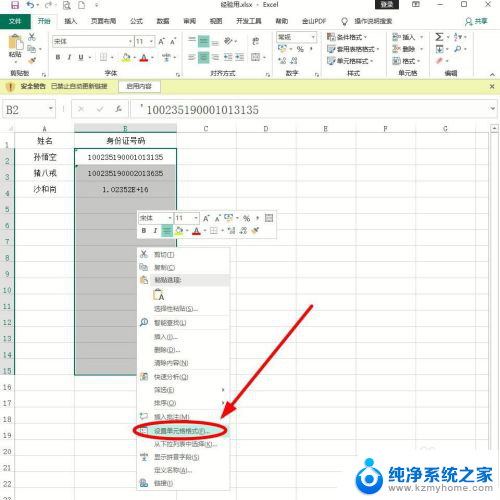
6.在“设置单元格格式”对话框中选择“数字”选项卡。找到“分类”中的“文本”单击
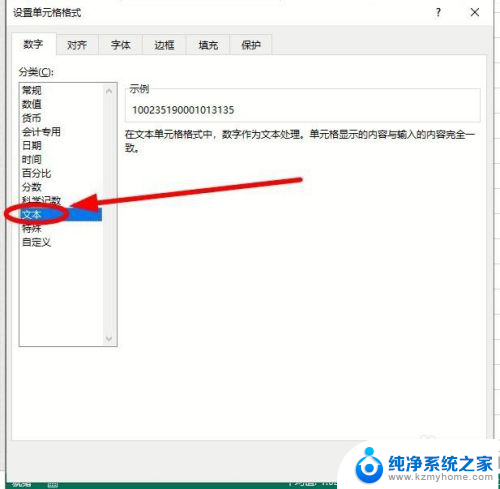
7.选择完成后,单击“确定”
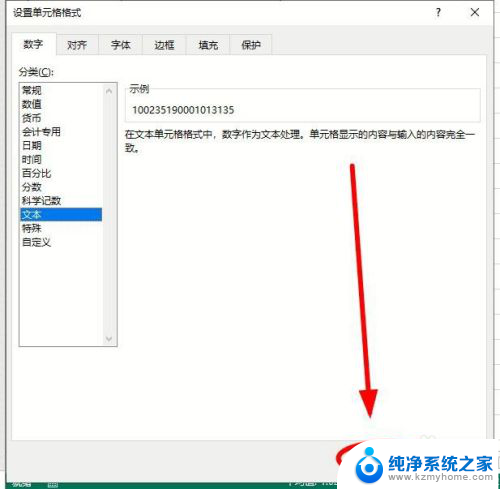
8.现在在设置好的单元格中输入任意长的数字都能得到完整的显示,不再是乱码了
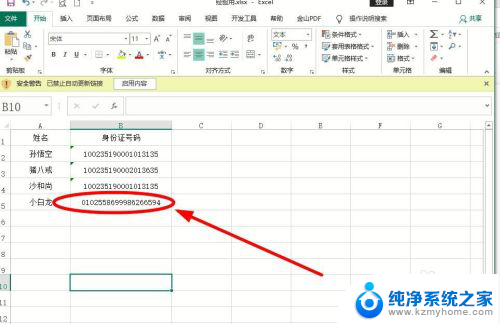
以上就是表格里填数字变成乱码的全部内容,有遇到相同问题的用户可参考本文中介绍的步骤来进行修复,希望能够对大家有所帮助。
表格里填数字变成乱码 Excel输入数字后变成乱码怎么修复相关教程
- 为什么wps文字插入变成这样 wps文字插入变成乱码的原因
- excel粘贴数字乱码 Excel粘贴数据乱码怎么办
- excel中输入数字变成了日期 EXCEL中输入数字变成日期怎么解决
- excel表格突然不能输入数字 Excel表格数字无法输入怎么办
- wpsword中尾注怎么变成数字 wpsword中尾注变成数字的具体步骤
- ppt打开后字体变成乱码 别人电脑上打开的PPT文件乱码怎么处理
- excel单元格输入数字不显示 Excel输入数字不显示正确怎么办
- excel改变数字格式 Excel中如何设置数字格式为百分比
- wps文章中数字6都变成15 如:2016就变成20115 wps文章中数字6变成15的原因
- wps文字乱码 出现一些不认识的东西 wps文字乱码乱码现象
- 微信发送不了语音 微信语音发送不了怎么办
- tcl电视投屏不了 TCL电视投屏无法显示画面怎么解决
- 3dmax打开没反应 3dmax打不开一直加载不出来
- 电视上怎么打开无线投屏 电视怎么打开无线投屏功能
- 文件夹里面桌面没有了 桌面文件被删除了怎么办
- windows2008关机选项 Windows server 2008 R2如何调整开始菜单关机按钮位置
电脑教程推荐
- 1 tcl电视投屏不了 TCL电视投屏无法显示画面怎么解决
- 2 windows2008关机选项 Windows server 2008 R2如何调整开始菜单关机按钮位置
- 3 电脑上的微信能分身吗 电脑上同时登录多个微信账号
- 4 怎么看电脑网卡支不支持千兆 怎样检测电脑网卡是否支持千兆速率
- 5 荣耀电脑开机键在哪 荣耀笔记本MagicBook Pro如何正确使用
- 6 一个耳机连不上蓝牙 蓝牙耳机配对失败
- 7 任务栏被隐藏时,可以按 键打开开始菜单 如何隐藏任务栏并用快捷键调出
- 8 电脑为什么找不到打印机 电脑找不到打印机怎么连接
- 9 word怎么清除最近打开文档记录 Word文档打开记录快速清除技巧
- 10 电脑排列图标怎么设置 桌面图标排序方式设置教程