手机连上wifi电脑怎么共享 手机如何将WiFi分享给电脑
更新时间:2024-02-12 09:45:46作者:yang
在现如今的数字化时代,手机已经成为我们生活中不可或缺的一部分,随着科技的不断进步,手机不仅仅是用来通话和发送短信的工具,更是承载着我们日常生活的方方面面。有时候我们可能会遇到一些特殊情况,比如手机上网流量不足或者想要在电脑上进行一些特定操作,这时就需要将手机的WiFi分享给电脑使用。究竟如何实现手机与电脑的WiFi共享呢?接下来我们将一起探讨这个问题。
方法如下:
1.第一步,我们进入手机设置,将手机WiFi功能打开,如下。
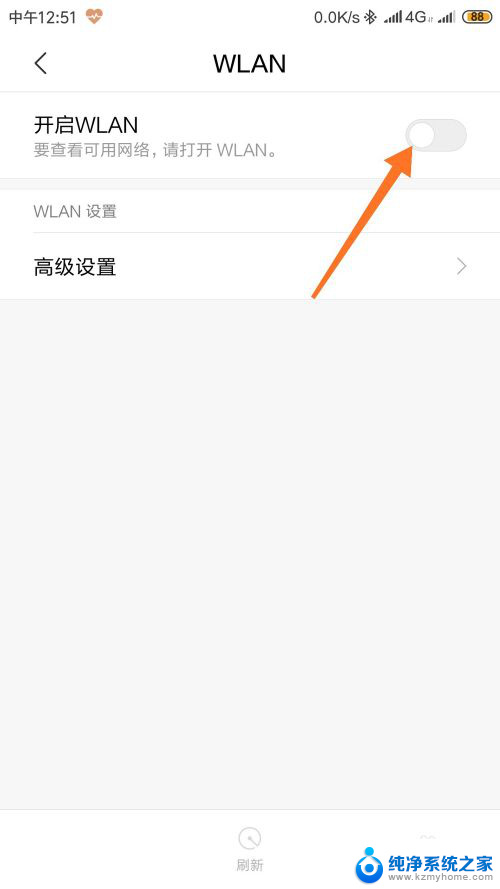
2.然后,我们先用手机连接一个WiFi,已成功连接上WiFi如下。
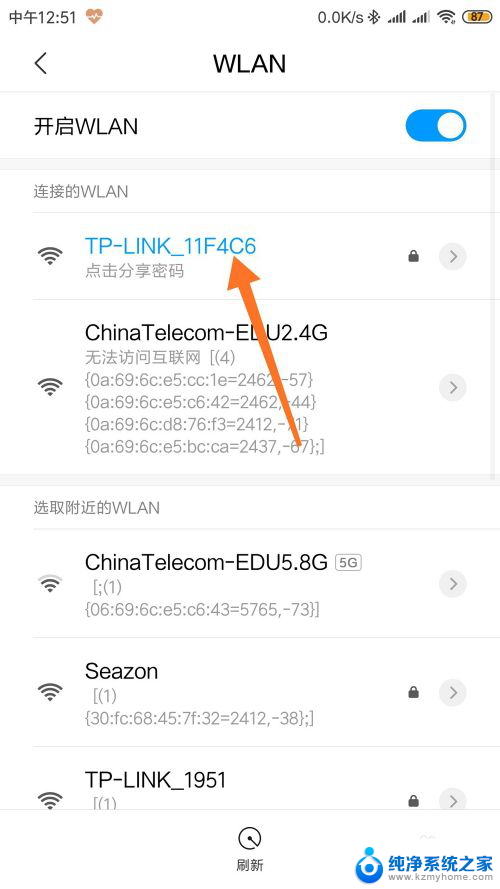
3.接着,回到手机设置界面,找到手机热点选项,点击进入。
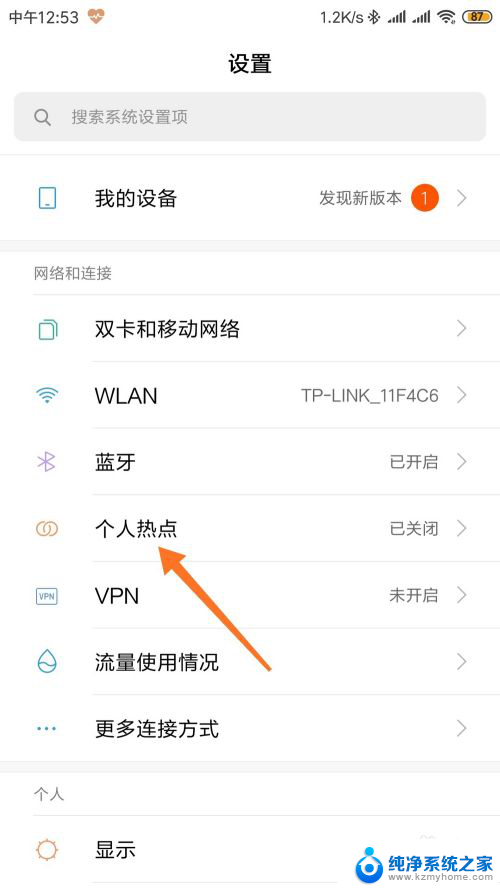
4.进入手机热点后,我们打开手机热点功能开关,如下图。
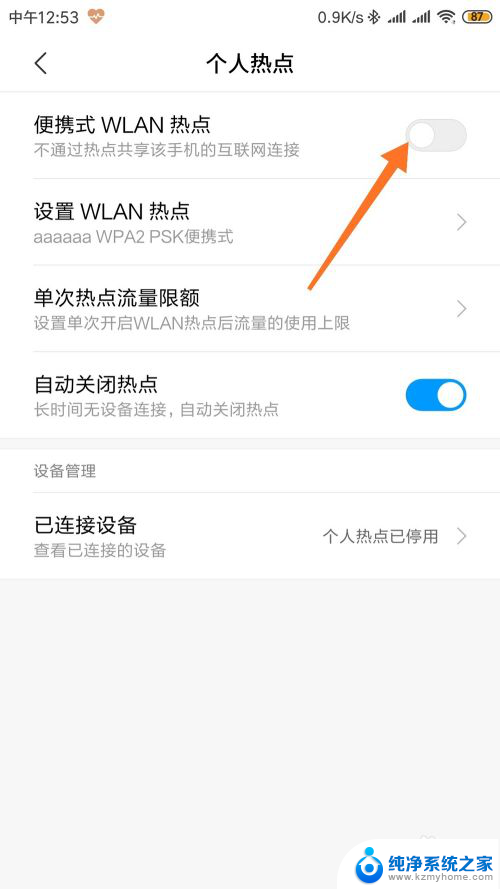
5.这样,我们的手机就可以成功同时开启了WiFi和热点功能。可以在手机右上角状态栏看到两个图标。
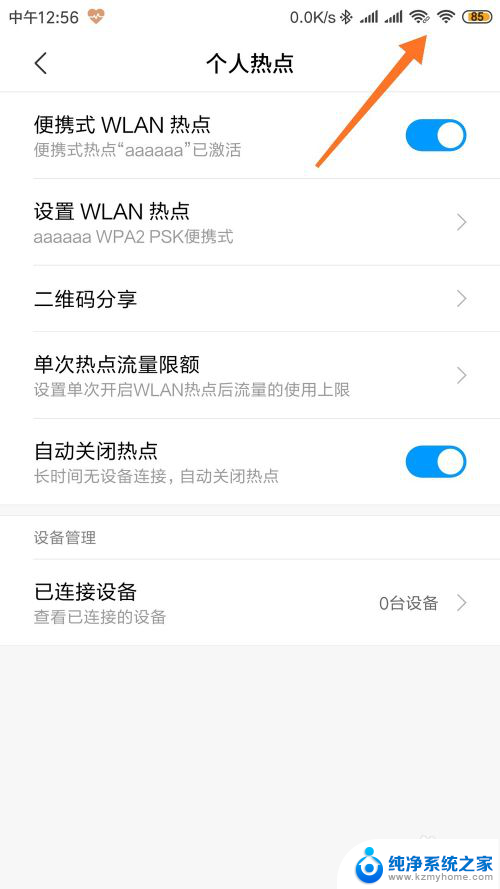
6.接着,我们打开电脑。使用电脑连接刚才手机开启的无线热点,即可使用手机网络。
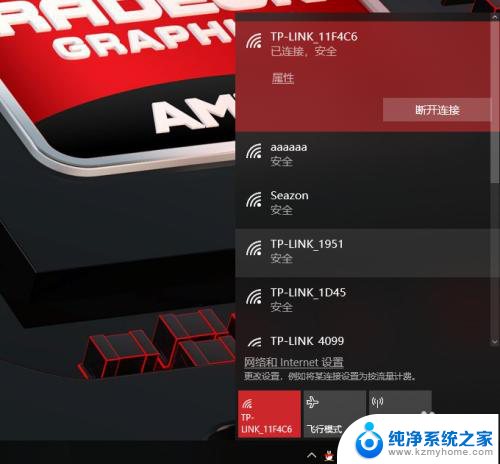
7.当然,我们还可以使用手机的usb网络共享功能。使用usb数据线将手机与电脑连接即可共享网络。
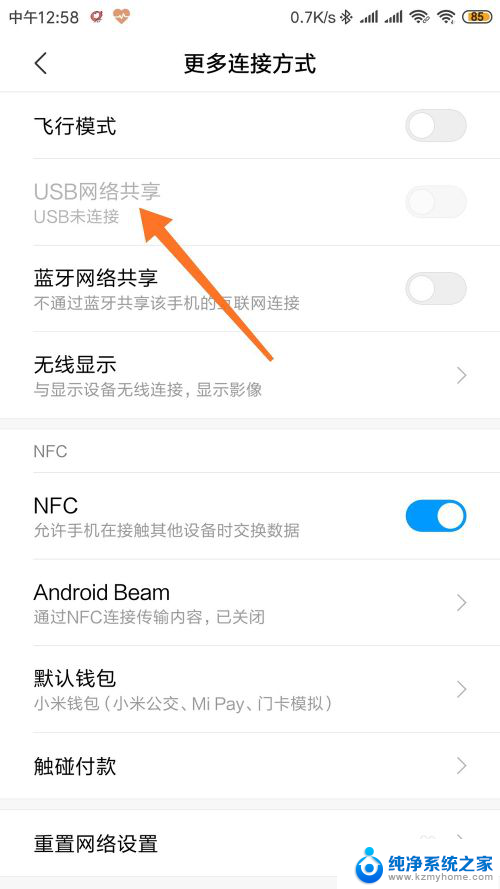
以上就是手机连接WiFi电脑如何共享的全部内容,碰到同样情况的朋友们赶紧参照小编的方法来处理吧,希望能够对大家有所帮助。
手机连上wifi电脑怎么共享 手机如何将WiFi分享给电脑相关教程
- 手机连上wifi怎么分享给电脑 手机如何将已连接的WiFi共享给电脑
- 手机连着wifi给电脑开热点 手机连接wifi如何共享给电脑
- 手机连接wifi开热点给电脑用 手机如何连接电脑共享wifi
- 电脑怎么让手机连接wifi 电脑如何分享WiFi给手机
- 手机可以共享wifi给电脑吗 手机如何将已连接的WiFi共享给电脑
- 手机可以连电脑wifi吗 手机如何连接电脑共享wifi
- 电脑手机usb共享网络 手机USB共享网络给电脑使用教程
- 手机怎么usb共享网络给电脑 如何通过手机给台式电脑共享网络
- 手机如何通过数据线给电脑共享网络 如何用手机共享网络给台式电脑
- 手机蓝牙网络连接怎么用 手机蓝牙共享网络给电脑方法
- word 文档怎么设置成excel word如何导入excel
- mobi的文件怎么打开 mobi文件如何打开
- 手提电脑键盘解锁按哪个键 笔记本电脑键盘密码忘记了怎么打开
- 电脑键盘灯怎么一直亮 笔记本键盘灯如何设置长亮
- 如何破解不允许截屏 解除应用截屏限制的方法
- 新电脑c盘扩容 电脑C盘空间不足如何扩容
电脑教程推荐