蓝牙鼠标怎么跟电脑连接 笔记本电脑连接蓝牙鼠标步骤
更新时间:2024-01-09 09:46:23作者:yang
近年来随着科技的不断进步,蓝牙鼠标已经成为了许多人使用电脑时的首选,与传统有线鼠标相比,蓝牙鼠标具有更高的灵活性和便携性,使用户能够更自由地操作电脑。究竟如何将蓝牙鼠标与电脑成功连接呢?接下来我们将为大家介绍一些简单的步骤,帮助大家轻松连接笔记本电脑和蓝牙鼠标。无需繁琐的操作,只需几个简单的步骤,即可享受到更便捷的电脑使用体验。
具体方法:
1.第一步,点击右下角就会看到一个小蓝牙图标,确认电脑是否有蓝牙;
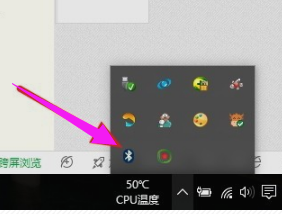
2.第二步,右击鼠标蓝牙。出现菜单,添加设备就是我们要添加一个或几个蓝牙设备,比如蓝牙鼠标就是一个设备,显示蓝牙设备,就是显示当前和电脑配对的蓝牙设备,加入个人局域网;
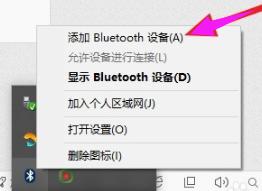
3.第三步,点击添加设备;
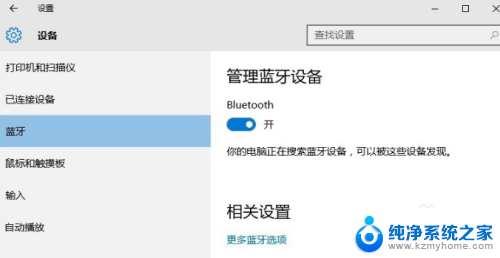
4.第四步,跳转到系统添加页面;
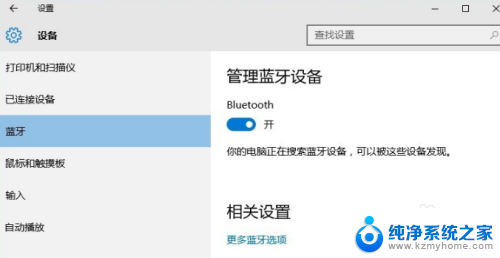
5.第五步,系统开始自动搜索周围打开的可见蓝牙设备,这时把蓝牙鼠标的右键左键中键(就是滚轮)同时按下5s以上;

6.第六步,几十秒左右系统就会出现鼠标设备,表明已经搜索到鼠标;
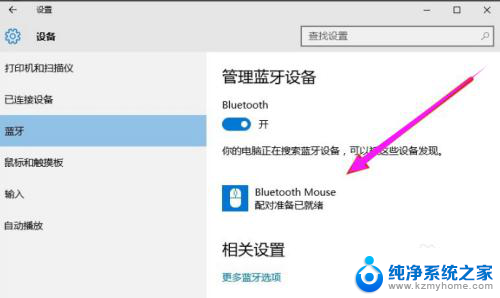
7.第七步,点击鼠标,右边出现配对字样,点击配对;
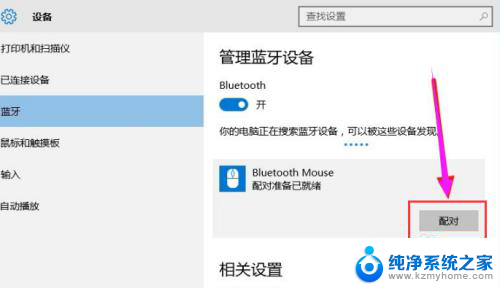
8.第八步,出现需要输入配对码;
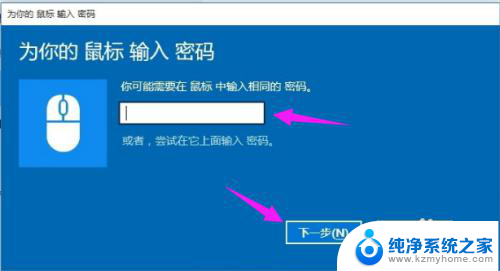
9.第九步,默认为0000,点击“下一步”;
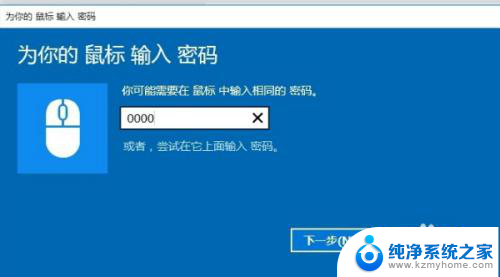
10.第十步,蓝牙鼠标配对中;
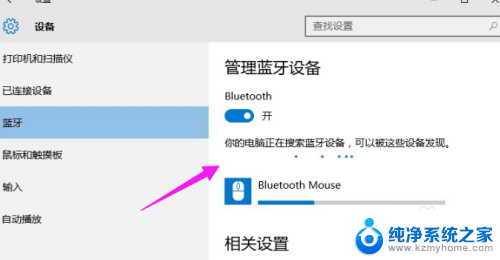
11.第十一步,配对完成,显示已连接,蓝牙鼠标可以使用了;
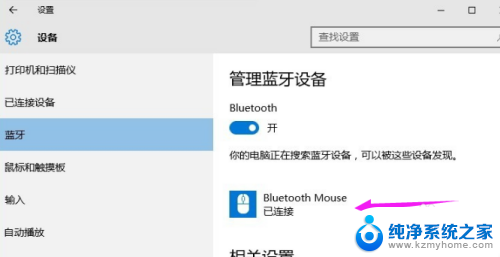
以上就是蓝牙鼠标与电脑连接的所有内容,如果还有不清楚的用户,可以参考以上步骤进行操作,希望对大家有所帮助。
蓝牙鼠标怎么跟电脑连接 笔记本电脑连接蓝牙鼠标步骤相关教程
- 笔记本添加蓝牙鼠标 笔记本电脑连接蓝牙鼠标步骤
- 笔记本电脑可连鼠标吗 笔记本电脑连接蓝牙鼠标步骤
- 联系笔记本怎么连蓝牙鼠标 笔记本电脑连接蓝牙鼠标方法
- 电脑怎么联蓝牙鼠标 如何将蓝牙鼠标连接到笔记本电脑
- 电脑连接鼠标蓝牙怎么连接 如何在电脑上连接蓝牙鼠标
- 蓝牙键盘 蓝牙鼠标可以连手机吗? 笔记本电脑连接蓝牙鼠标步骤
- 苹果笔记本添加蓝牙鼠标 苹果鼠标连接Mac电脑步骤
- 电脑怎么蓝牙连接鼠标 蓝牙鼠标如何在电脑上连接
- 小米的无线鼠标怎么连电脑 小米蓝牙鼠标连接电脑步骤
- 新电脑蓝牙鼠标怎么连接 联想小新鼠标蓝牙连接教程
- thinkpad没有蓝牙 ThinkPad笔记本如何打开蓝牙
- 华为锁屏时间设置 华为手机怎么调整锁屏时间
- 华为的蓝牙耳机怎么连接 华为蓝牙耳机连接新设备方法
- 联想电脑开机只显示lenovo 联想电脑开机显示lenovo怎么解决
- 微信怎么找回原密码 微信密码忘记怎么找回
- 无线耳机怎么调左右声道 如何设置蓝牙耳机左右声道
电脑教程推荐
- 1 联想电脑开机只显示lenovo 联想电脑开机显示lenovo怎么解决
- 2 如何使用光驱启动 如何设置光驱启动顺序
- 3 怎么提高笔记本电脑屏幕亮度 笔记本屏幕亮度调节方法
- 4 tcl电视投屏不了 TCL电视投屏无法显示画面怎么解决
- 5 windows2008关机选项 Windows server 2008 R2如何调整开始菜单关机按钮位置
- 6 电脑上的微信能分身吗 电脑上同时登录多个微信账号
- 7 怎么看电脑网卡支不支持千兆 怎样检测电脑网卡是否支持千兆速率
- 8 荣耀电脑开机键在哪 荣耀笔记本MagicBook Pro如何正确使用
- 9 一个耳机连不上蓝牙 蓝牙耳机配对失败
- 10 任务栏被隐藏时,可以按 键打开开始菜单 如何隐藏任务栏并用快捷键调出