win10远程桌面打不开 win10远程桌面无法登录该怎么处理
更新时间:2023-10-06 09:47:45作者:jiang
win10远程桌面打不开,现如今Win10远程桌面成为许多人办公、学习和日常生活中不可或缺的工具,有时我们可能会遇到一些问题,比如无法打开远程桌面或登录失败等。面对这些困扰,我们应该如何处理呢?在本文中将介绍一些解决Win10远程桌面无法打开和无法登录的方法,帮助您顺利解决这一问题,提高远程工作的效率。
方法如下:
1.按快键键“win+R”,并在弹出的“运行”窗口输入“gpedit.msc”,按回车键。如下图:
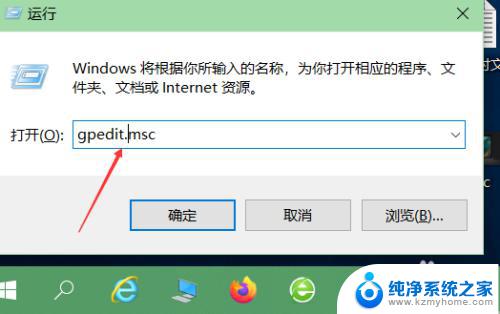
2.在弹出的组策略管理中找到:“计算机配置”---“管理模版"---"Windows组件"---“远程桌面服务”,并打开。如下图:
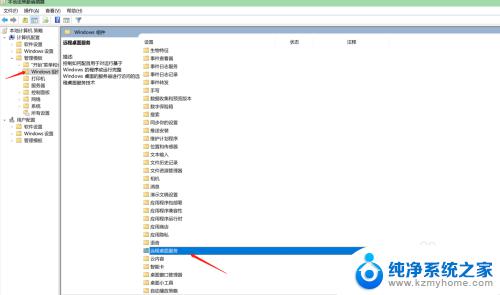
3.点击“连接”,如下图:
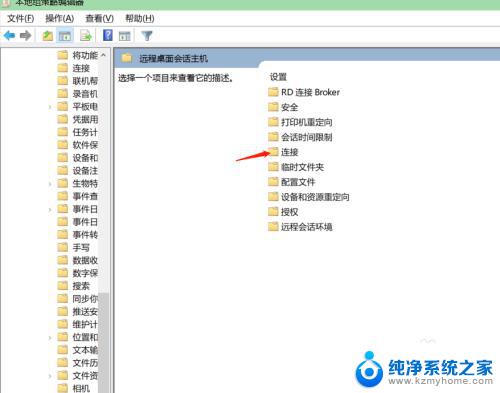
4.点击“远程桌面会话主机”,如下图:
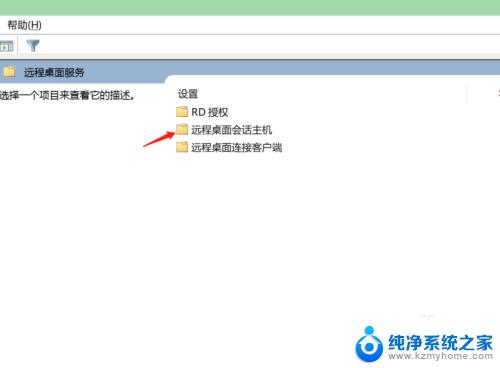
5.双击打开“允许用户通过远程桌面服务进行远程连接”,如下图:
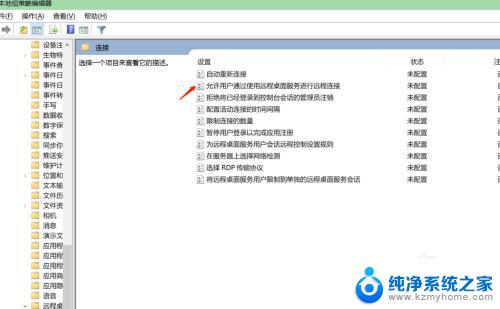
6.选中“已启用”,点击“应用”。我们就可以开启“远程桌面服务”了。如下图:
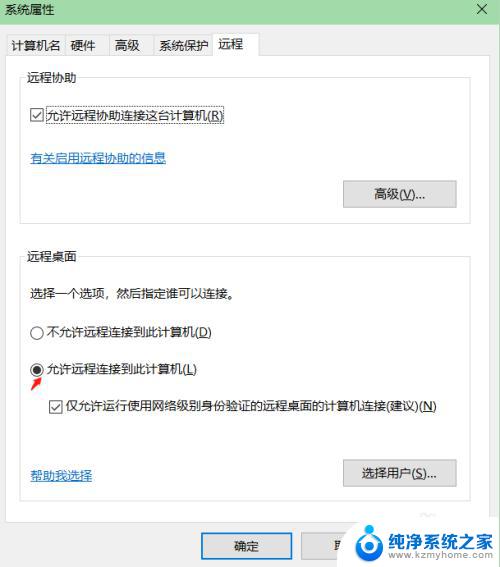
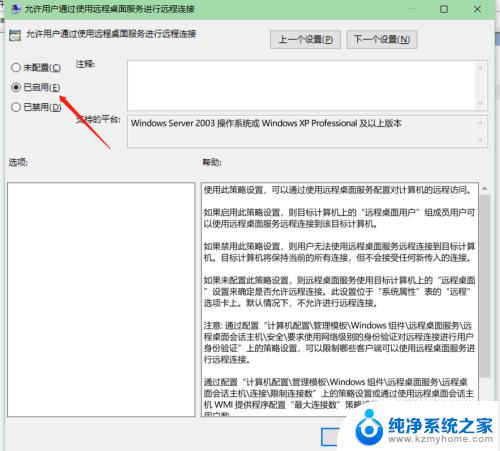
7.总结:win10远程桌面服务无法开启如何处理
(1)按“win+R”快键键,输入“gpedit.msc”
(2)组策略找到“远程桌面服务“
(3)点击“远程桌面会话主机”
(4)打开“允许用户通过远程桌面服务进行远程连接”
(5)设置“已启用”
以上是win10远程桌面无法打开的全部内容,需要的用户可以根据小编的步骤操作,希望对大家有所帮助。
win10远程桌面打不开 win10远程桌面无法登录该怎么处理相关教程
- win10系统远程控制不了 win10远程桌面无法打开怎么处理
- 远程桌面打开方法 Win10如何配置远程桌面
- 如何开通远程桌面 Win10远程桌面开启方法
- 如何打开电脑远程桌面 win10如何允许远程桌面连接
- win10系统怎么远程桌面连接 Win10远程桌面连接的设置方法
- win10 打开远程连接 Win10如何设置允许远程桌面连接
- win10如何打开远程访问 win10如何允许远程桌面连接
- win10启动远程桌面 Win10如何配置远程桌面
- windows远程桌面怎么关闭 win10系统如何禁用远程桌面连接
- win10远程桌面关闭 Win10如何关闭远程桌面连接
- win10自动休眠设置 win10自动休眠设置方法
- 开机时按什么键进入bios win10系统开机按什么键可以进入bios
- win10两台电脑如何设置共享文件夹 两台win10 电脑共享文件夹的方法
- 电脑右下角的图标怎么显示出来 如何让win10所有图标都显示在任务栏右下角
- win10自动更新导致蓝屏 Win10正式版自动更新失败蓝屏怎么解决
- 笔记本蓝牙连接电视后如何投屏 win10笔记本无线投屏到电视怎么设置
win10系统教程推荐
- 1 win10自动休眠设置 win10自动休眠设置方法
- 2 笔记本蓝牙连接电视后如何投屏 win10笔记本无线投屏到电视怎么设置
- 3 win10关闭windows防火墙 Win10系统关闭防火墙步骤
- 4 win10开机图标变大了 win10电脑重启图标变大解决技巧
- 5 电脑重置后windows怎么激活 win10系统重置后激活方法
- 6 怎么开电脑麦克风权限 win10麦克风权限在哪里可以找到
- 7 windows 10开机动画 Windows10开机动画设置方法
- 8 输入法微软拼音怎么调 win10电脑微软拼音输入法怎么调整
- 9 win10没有ppt怎么办 win10右键新建中没有PPT选项怎么添加
- 10 笔记本硬盘损坏是否会导致蓝屏 Win10系统DRIVER POWER STATE FAILURE蓝屏怎么处理