windows10桌面我的电脑 win10如何在桌面上显示我的电脑图标
更新时间:2023-11-08 09:47:27作者:yang
windows10桌面我的电脑,在Windows 10操作系统中,我们经常使用我的电脑来管理和查看电脑中的文件和文件夹,在桌面上默认情况下,Windows 10并未显示我的电脑的图标。这对于一些习惯了使用桌面快捷方式的用户来说可能会带来一些不便。如何在Windows 10桌面上显示我的电脑图标呢?接下来我们将探讨一些简单的方法来实现这一目标。
操作方法:
1.首先,我们可以看到桌面上面没有我的电脑。

2.我们在桌面空白处点击右键,选择“个性化”。
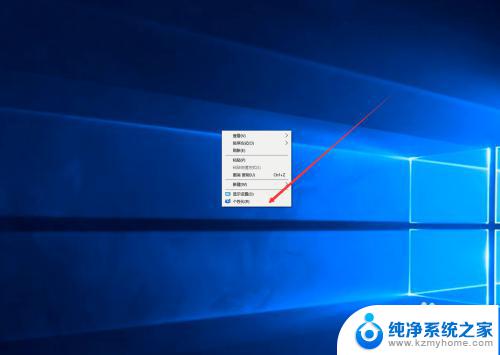
3.然后我们可以看到左侧有一个“主题”,这里我们选择。
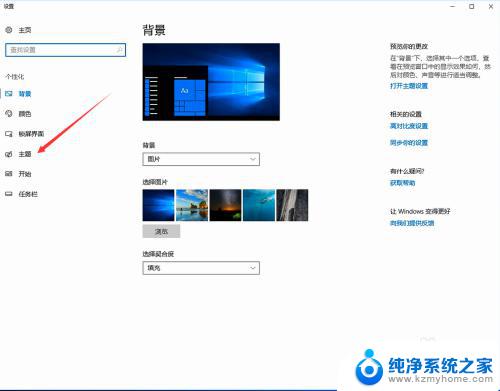
4.我们找到相关设置,然后选择“桌面图标设置”,如图示。
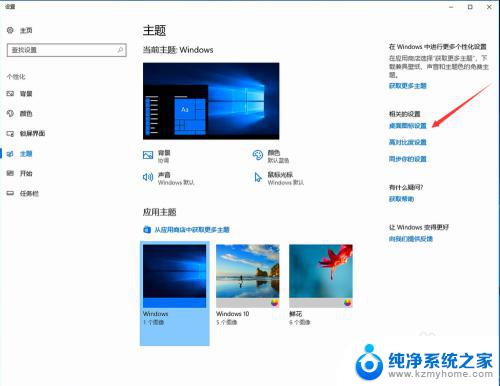
5.在如图示位置,将“计算机”勾选,然后点击“应用”--"确定"。
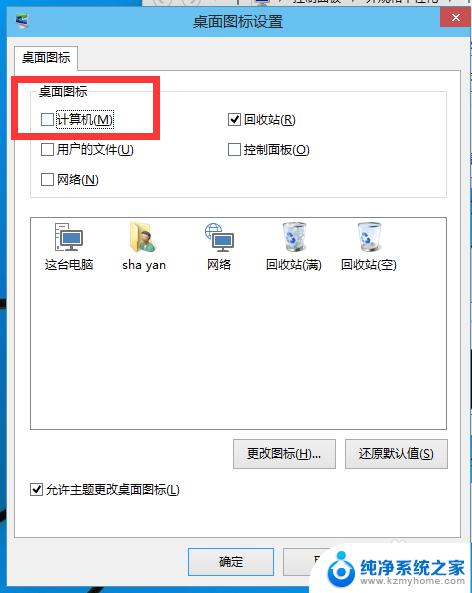
6.我们回到桌面上面,我们可以看到“这台电脑”。已经在桌面上显示出来了,这里不是快捷方式。

以上就是 Windows 10 桌面我的电脑的全部内容,如果出现这种现象,可以根据本文提供的方法进行解决,希望对大家有所帮助。
windows10桌面我的电脑 win10如何在桌面上显示我的电脑图标相关教程
- win10我的桌面 win10如何在桌面上显示我的电脑图标
- 我的电脑如何在桌面显示图标 Win10桌面如何恢复我的电脑图标显示
- win10电脑桌面显示我的电脑 win10如何在桌面上显示我的电脑图标
- win10桌面不显示我的电脑图标 win10如何在桌面显示我的电脑图标
- win10如何在桌面上添加我的电脑图标 如何在win10桌面上添加我的电脑图标
- win10我的电脑怎么显示 win10如何在桌面上显示我的电脑
- win10我的电脑桌面显示 如何让Win10桌面显示我的电脑
- win10把我的电脑放桌面 win10我的电脑图标怎么放在桌面
- win10怎样把我的电脑图标放到桌面上 win10桌面上如何找回此电脑(我的电脑)图标
- 电脑不显示我的电脑图标 如何在Win10系统桌面上显示我的电脑
- win 10没有管理员权限怎么 Win10怎么获取管理员权限
- 整个win10未响应 电脑桌面突然无响应怎么办
- 台式win10屏幕亮度电脑怎么调 台式电脑屏幕亮度调节快捷键
- win10图形设置如何设置 win10电脑图形设置在哪里找
- win10设置没有唤醒密码设置 Windows 10如何设置电脑唤醒需要输入密码
- win10不能修改分辨率为灰色 win10分辨率调整失效的解决方法
win10系统教程推荐
- 1 台式win10屏幕亮度电脑怎么调 台式电脑屏幕亮度调节快捷键
- 2 电脑win10怎么升级 电脑升级win10步骤
- 3 win10全屏游戏切换桌面 win10打游戏时怎么切换到桌面
- 4 win10修复模式怎么进去安全模式 win10开机进入安全模式步骤
- 5 win10壁纸删除 电脑桌面壁纸怎么取消
- 6 win10有没有自带的录屏 win10自带录屏功能使用教程
- 7 win10如何开机启动.bat文件 bat脚本添加到开机启动项
- 8 win10后台程序太多 笔记本进程太多怎么清理
- 9 win102004任务栏透明 Win10系统任务栏透明度设置教程
- 10 win10禁用本地键盘 笔记本键盘禁用方法