电脑双击图标没反应 Win10系统桌面图标双击无反应的问题怎么解决
电脑双击图标没反应,许多Win10系统用户都遇到了一个令人头疼的问题 - 电脑桌面图标双击却没有任何反应,这个问题不仅令人困扰,还使得用户无法快速访问他们需要的应用程序和文件。幸运的是这个问题并不是无解的。在本文中我们将探讨一些可能导致这个问题的原因,并提供一些解决方法,以帮助您解决Win10系统桌面图标双击无反应的困扰。
具体方法:
1.Windows10系统鼠标双击桌面图标无反应,不能打开应用程序的三种解决方法
方法一:设置鼠标的双击速度。
步骤:
右键点击系统桌面左下角的【开始】,在开始菜单中点击【控制面板】;
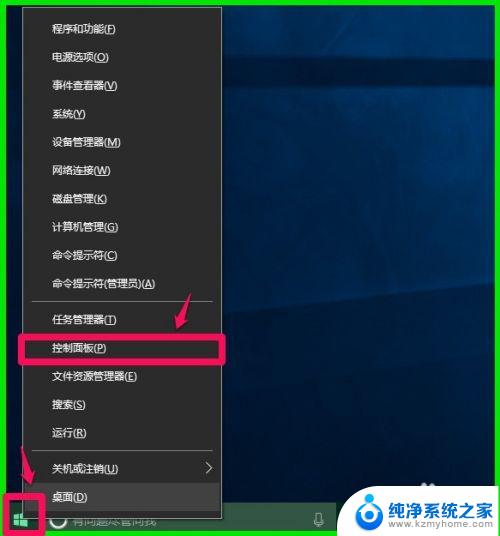
2.在打开的控制面板窗口中,找到【鼠标】,并左键双击【鼠标】;
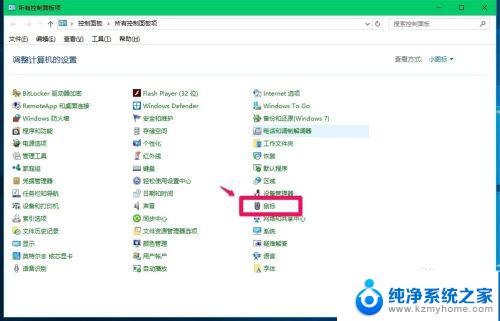
3.在鼠标 属性窗口我们可以看到,鼠标的双击速度为【快】,用鼠标左键按住小滑块向左移动到中间位置;
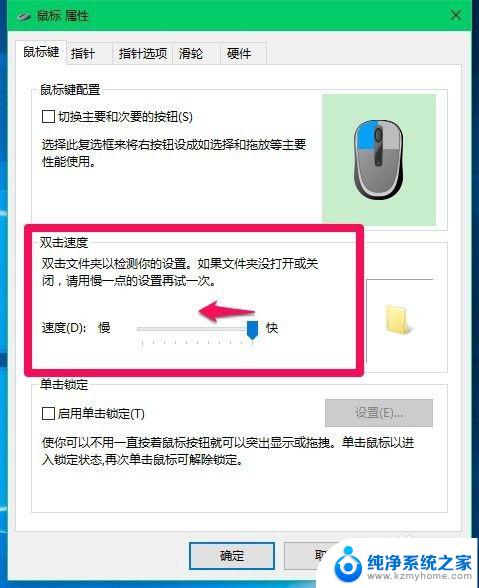
4.我们把小滑块移到如下图所示的位置,再点击:应用 - 确定。
【注意】:
如果在注册表HKEY_CLASSES_ROOT\.exe中,exe对应右侧窗口【默认值】的数值数据为【exefile】;在HKEY_CLASSES_ROOT\exefile\shell\open\command中,command对应右侧窗口【默认值】的参数值数据数为【"%1" %*】,则调整鼠标双击速度是可以解决问题的。
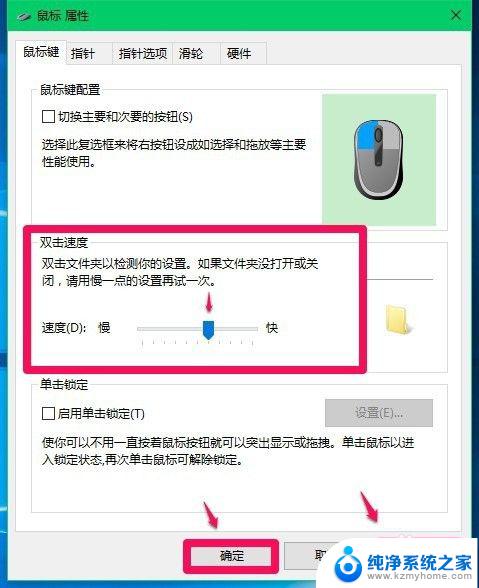
5.方法二:修改注册表中exe【默认值】的数值数据和command的【默认值】的数值数据。
复制下面的内容到记事本中:
————————————————————————————————
Windows Registry Editor Version 5.00
[HKEY_CLASSES_ROOT\.exe]
@="exefile"
————————————————————————————————
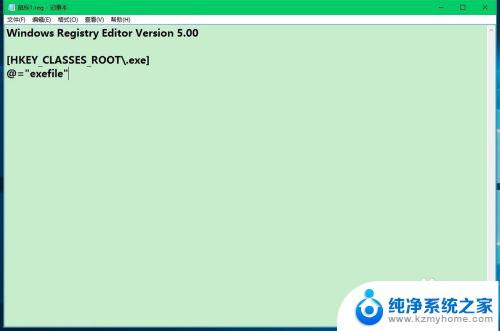
6.点击记事本窗口左上角的【文件(F)】,在下拉菜单中点击【另存为】;
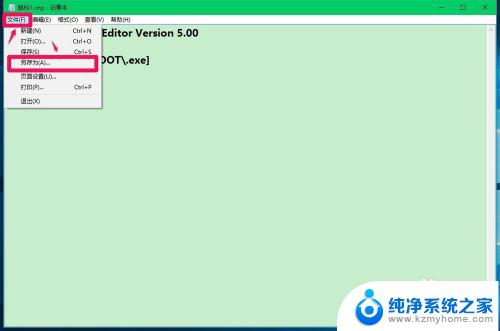
7.在另存为窗口,点击【桌面(Desktop)】,在文件名(N)栏输入:鼠标1.reg,再点击:保存;
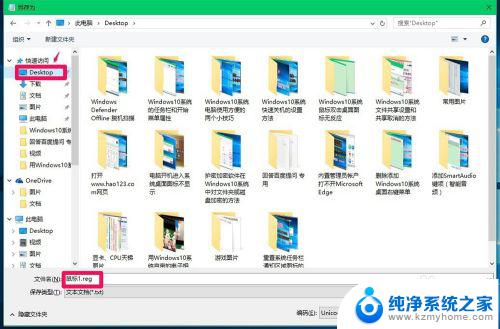
8.此时系统桌面上会显示一个【鼠标1.reg】的注册表文件图标,左键双击【鼠标1.reg】的注册表文件图标,在弹出的注册表编辑器对话框中点击是(Y),在接着弹出的注册表编辑器对话框中点击:确定;
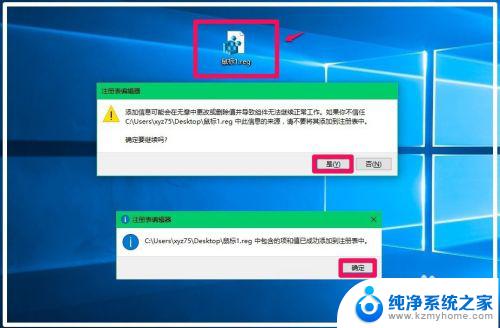
9.再复制下面的内容到记事本中:
————————————————————————————————
Windows Registry Editor Version 5.00
[HKEY_CLASSES_ROOT\exefile\shell\open\command]
@="\"%1\" %*"
————————————————————————————————
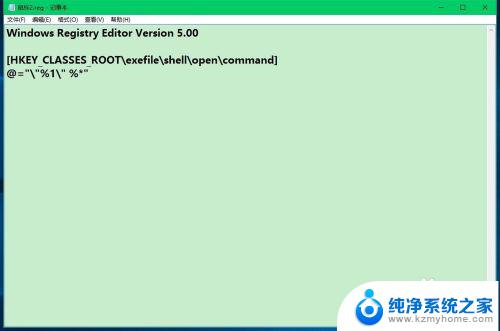
10.按照上面介绍的方法把command的【默认值】的数值数据【\"%1\" %*】添加到注册表中。
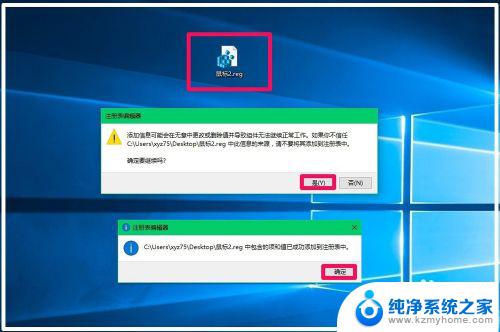
11.方法三:使用assoc.exe=exefile命令恢复exe文件的关联。
步骤:
右键点击系统桌面左下角的【开始】,在开始菜单中点击【命令提示符(管理员)】;
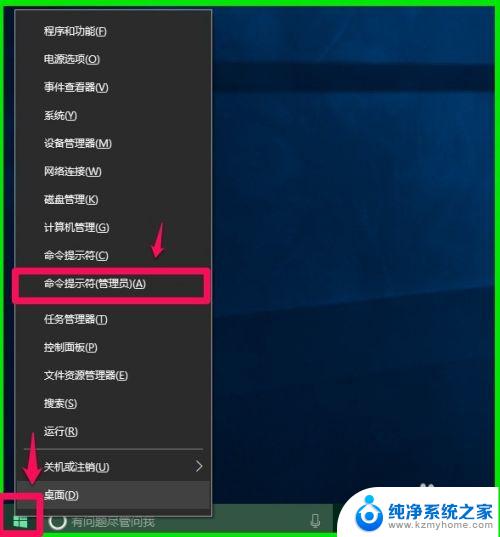
12.复制assoc.exe=exefile命令,在管理员命令提示符窗口中右键点击空白处,assoc.exe=exefile命令就复制到了窗口中;
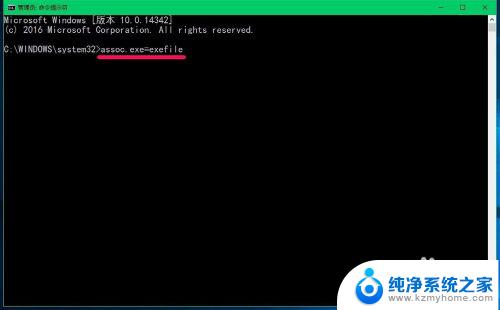
13.我们复制好了assoc.exe=exefile命令以后,按下键盘上的回车键(Enter),在命令提示符窗口显示:.exe=exefile,表示关联成功;
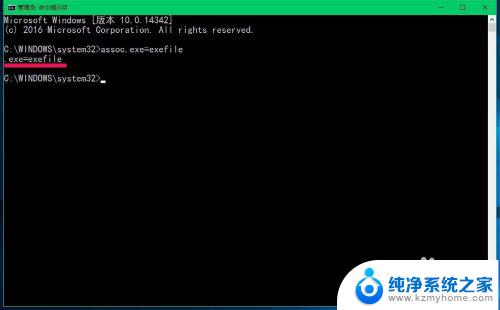
14.在管理员命令提示符窗口中输入:exit命令,回车,退出管理员命令提示符窗口。
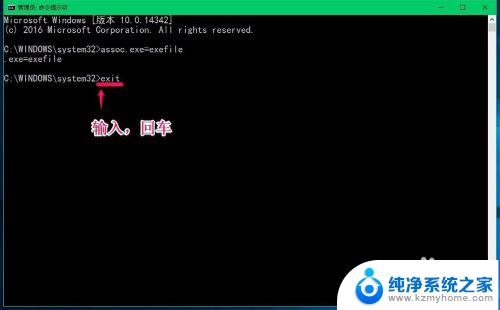
15.上述介绍的是Windows10系统鼠标点击桌面图标无反应,打不开应用程序的三种解决方法,供出现该问题的朋友们参考使用。
以上是关于电脑双击图标无反应的全部内容,如果有相同情况的用户,可以按照本文提供的方法进行解决。
电脑双击图标没反应 Win10系统桌面图标双击无反应的问题怎么解决相关教程
- 桌面图标无法打开怎么办 win10系统电脑点击桌面图标无反应怎么办
- 为什么电脑点不开开始图标 win10系统电脑点击桌面图标没反应怎么修复
- 电脑点击右下角无法回到桌面 Win10点击右下角显示桌面图标没有反应怎么修复
- win10桌面点击鼠标无反应 电脑鼠标连接但无法使用怎么办
- 电脑桌面文件夹不能双击了 win10文件夹双击无效的解决办法
- win10鼠标单击变双击怎么修 win10系统鼠标单击变成双击的解决方法
- win10右键闪一下就没有了 如何解决win10电脑右键点击桌面无反应的问题
- window10开始菜单没反应 Win10开始菜单点击无反应怎么办
- 电脑下端的任务栏点击没反应 win10开始菜单任务栏点击无反应怎么办
- 电脑桌面图标重叠怎么恢复 Win10桌面图标叠加问题解决方法
- win 10没有管理员权限怎么 Win10怎么获取管理员权限
- 整个win10未响应 电脑桌面突然无响应怎么办
- 台式win10屏幕亮度电脑怎么调 台式电脑屏幕亮度调节快捷键
- win10图形设置如何设置 win10电脑图形设置在哪里找
- win10设置没有唤醒密码设置 Windows 10如何设置电脑唤醒需要输入密码
- win10不能修改分辨率为灰色 win10分辨率调整失效的解决方法
win10系统教程推荐
- 1 台式win10屏幕亮度电脑怎么调 台式电脑屏幕亮度调节快捷键
- 2 电脑win10怎么升级 电脑升级win10步骤
- 3 win10全屏游戏切换桌面 win10打游戏时怎么切换到桌面
- 4 win10修复模式怎么进去安全模式 win10开机进入安全模式步骤
- 5 win10壁纸删除 电脑桌面壁纸怎么取消
- 6 win10有没有自带的录屏 win10自带录屏功能使用教程
- 7 win10如何开机启动.bat文件 bat脚本添加到开机启动项
- 8 win10后台程序太多 笔记本进程太多怎么清理
- 9 win102004任务栏透明 Win10系统任务栏透明度设置教程
- 10 win10禁用本地键盘 笔记本键盘禁用方法