怎么连接网络打印机共享 电脑连接共享打印机步骤
更新时间:2024-07-03 09:48:12作者:jiang
想要在家或办公室多台电脑共享一台打印机,就需要连接网络打印机共享,连接共享打印机的步骤并不复杂,只需按照以下几个简单的步骤操作即可完成。确保网络连接正常,然后在电脑上设置共享打印机的权限。接着在其他电脑上搜索网络中的共享打印机,并进行连接设置。通过这样的方式,不仅可以节省成本,还可以方便多台电脑共享同一台打印机的服务。
方法如下:
1.先点击电脑桌面左下角“开始”菜单,找到“控制面板”,点击进入控制面板。
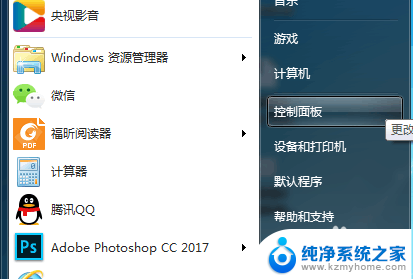
2.进入控制面板后,找到“设备和打印机”,点击进入设备和打印机。
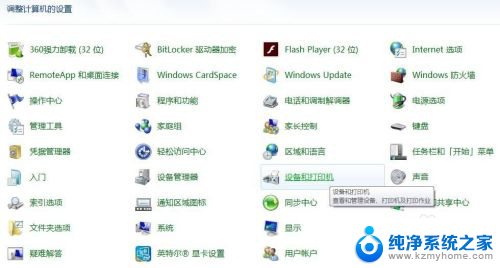
3.进入设备和打印机后,左上角找到“添加打印机”,点击进入添加打印机。
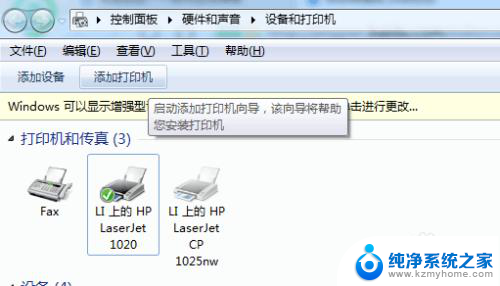
4.进入添加打印机后,选择“添加网络、无线或Bluetooth打印机(W)”。
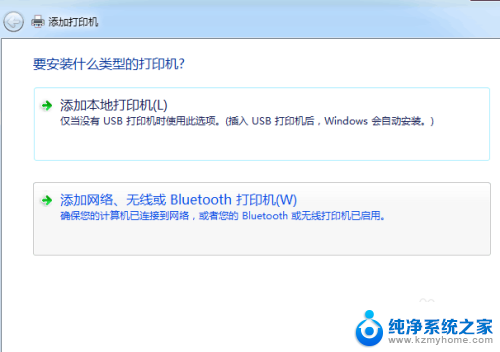
5.进入“添加网络、无线或Bluetooth打印机(W)”后,电脑会自动搜索同一局域网内可以连接的到的共享打印机。如显示有自己要连接的打印机,选中点击右下角下一步后连接即可。
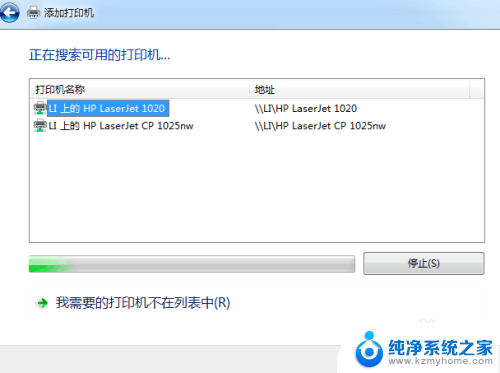
6.如果在上一步中没有显示自己要连接的打印机,则鼠标点击页面下面的“我需要的打印机不在列表中”。

7.点击“我需要的打印机不在列表中”后,选择“浏览打印机”。然后点击后下角下一步。
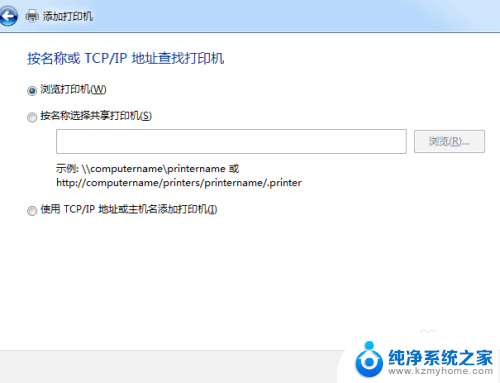
8.进入后,选中自己需要连接的电脑,然后鼠标点击后下角“选择”。

9.进入后选中自己需要连接的打印机,鼠标点击右下角“选择”连接即可。

以上是关于如何连接网络打印机共享的全部内容,如果有遇到相同情况的用户,可以按照小编的方法来解决。
怎么连接网络打印机共享 电脑连接共享打印机步骤相关教程
- 连接共享打印机无法连接 打印机共享无法连接的解决方法
- 打印机连不上共享打印机 打印机共享连接失败怎么办
- 连接共享打印机提示打印机名不正确 连接共享打印机时出现打印机名称不正确
- 0x0000000a打印机共享 连接共享打印机出错0x0000000a怎么解决
- 共享打印机 输入网络密码 连接共享打印机提示输入用户名和密码的解决方法
- 共享打印机输入网络密码怎么解决 连接共享打印机要输入用户名和密码如何取消
- 共享打印机能连上但是打不出来 网络打印机连接正常但无法打印的原因
- 共享打印机每次重启电脑都要重新连接 共享打印机的蓝牙连接方法
- 连接打印机显示错误0x00000bcb 如何解决0x00000bcb共享打印机无法打印
- 连接共享打印机需要输入凭证 共享打印机连接过程中需要输入凭据的解决方法
- 微信发送不了语音 微信语音发送不了怎么办
- tcl电视投屏不了 TCL电视投屏无法显示画面怎么解决
- 3dmax打开没反应 3dmax打不开一直加载不出来
- 电视上怎么打开无线投屏 电视怎么打开无线投屏功能
- 文件夹里面桌面没有了 桌面文件被删除了怎么办
- windows2008关机选项 Windows server 2008 R2如何调整开始菜单关机按钮位置
电脑教程推荐
- 1 tcl电视投屏不了 TCL电视投屏无法显示画面怎么解决
- 2 windows2008关机选项 Windows server 2008 R2如何调整开始菜单关机按钮位置
- 3 电脑上的微信能分身吗 电脑上同时登录多个微信账号
- 4 怎么看电脑网卡支不支持千兆 怎样检测电脑网卡是否支持千兆速率
- 5 荣耀电脑开机键在哪 荣耀笔记本MagicBook Pro如何正确使用
- 6 一个耳机连不上蓝牙 蓝牙耳机配对失败
- 7 任务栏被隐藏时,可以按 键打开开始菜单 如何隐藏任务栏并用快捷键调出
- 8 电脑为什么找不到打印机 电脑找不到打印机怎么连接
- 9 word怎么清除最近打开文档记录 Word文档打开记录快速清除技巧
- 10 电脑排列图标怎么设置 桌面图标排序方式设置教程