win10双屏幕不同壁纸 win10双屏幕设置不同壁纸方法
在Win10系统下,很多用户喜欢使用双屏幕来提高工作效率和娱乐体验,有些用户可能遇到了一个问题:如何设置不同的壁纸来适应双屏幕的显示效果?Win10系统提供了很简单的方法来实现这个目的,让你的双屏幕焕然一新。接下来我们就来看看如何设置Win10双屏幕不同壁纸。
值得庆幸的是,在 Windows 10 中为每台显示器分配不同的壁纸背景非常容易。您可以为多台显示器设置不同的壁纸,而无需安装第三方软件。
完成以下给出的说明,为 Windows 10 中的双显示器或多显示器设置不同的壁纸。
NOTE: 我们假设您已经连接并设置了双显示器或多显示器。
通过设置为每台显示器设置不同的壁纸第1步: Right-click 在桌面的空白区域,然后单击 Personalize 打开设置应用程序并导航到背景部分。
第2步: 这里,下 Choose your picture, 右键点击 在要设置为其中一台显示器的桌面背景的图片上查看上下文菜单,然后单击 Set for monitor 1, Set for monitor 2 或者 Set for monitor 3.
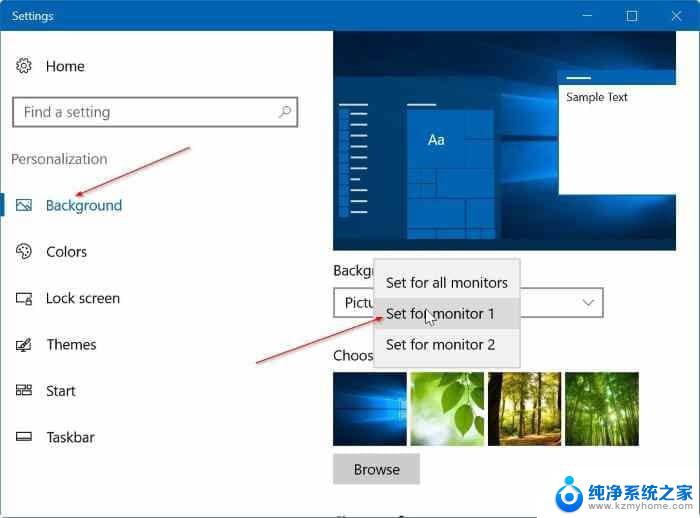
如果要将新图片设置为显示器的桌面背景,请单击 Browse 要浏览到要设置为其中一台显示器的墙纸的图片,请单击 Choose picture 将其添加到选择您的图片部分(这也会将图片设置为主显示器的墙纸),现在右键单击图片(见下图),然后单击 Set for monitor 1, 2 或者 3.
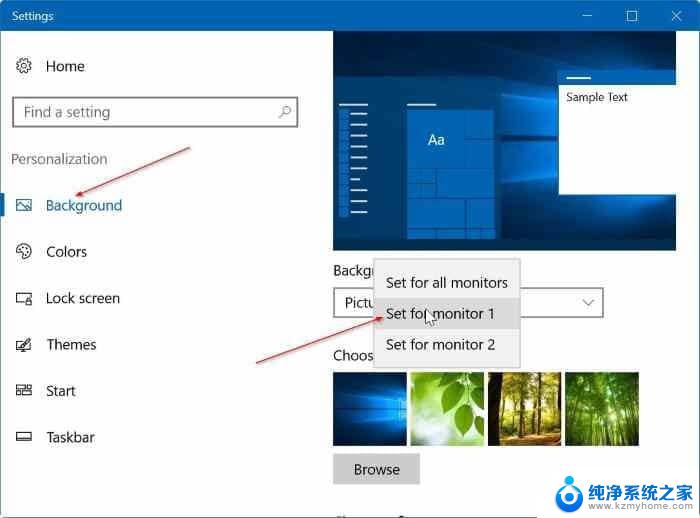
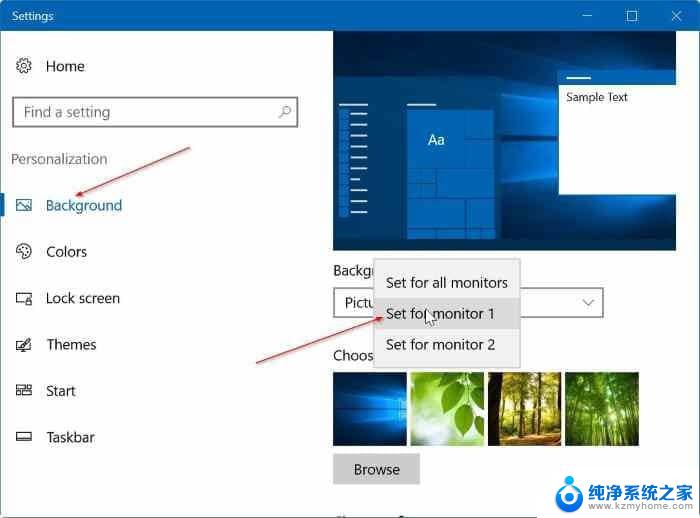
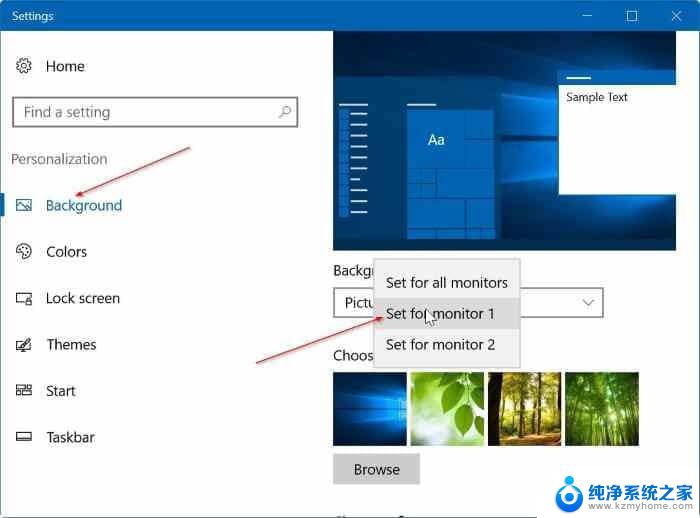
由于我仅将一台显示器连接到我的 Windows 10 笔记本电脑,因此“设置”应用程序仅显示“为显示器 1 设置”和“为显示器 2 设置”选项。 Use Set for monitor 1 选项是为主显示器设置墙纸。
如果您单击设置为监视器 2 选项,则所选墙纸将设置为第二台监视器的桌面背景。 显然,根据监视器的数量,上下文菜单中将出现设置监视器 3 或设置监视器 4 选项。 如果您希望所有显示器使用相同的墙纸,请使用为所有显示器设置选项。
Important: 如果上下文菜单没有显示为监视器 1 设置和监视器 2 设置选项,那是因为第二个监视器正用于复制主显示器。 简而言之,当您设置 Duplicate these displays 在设置中,Windows 10 只是在辅助显示器上的主显示器上显示内容。
所以为了使用第二台显示器作为扩展显示, 右键点击 在桌面上,单击 Display settings, 在多显示器部分下,选择 Extend these displays 然后单击应用按钮。
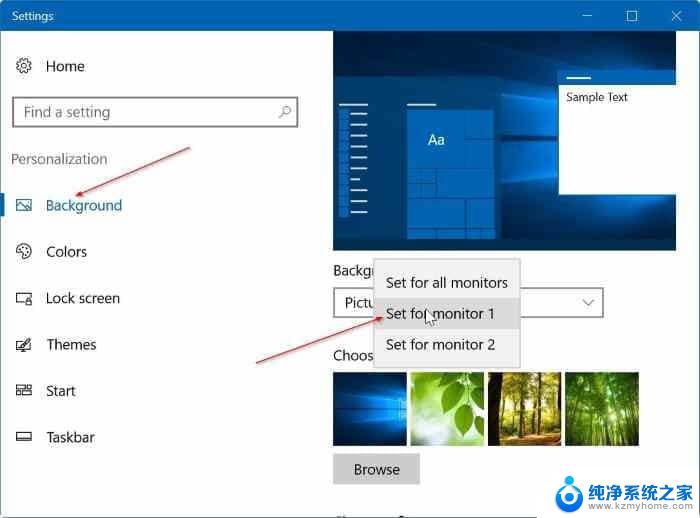
第1步: 同时按下 Windows logo 和 Rs 打开运行命令框。 如果您经常使用运行命令,我们建议您在开始菜单中添加运行命令以便快速访问。
第2步: 在运行命令框中,粘贴以下命令,然后按 Enter 打开 Desktop Background.
control /name Microsoft.Personalization /page pageWallpaper
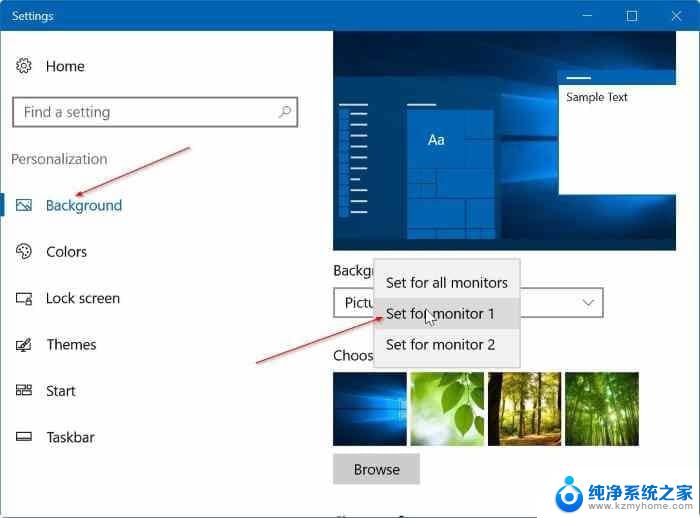
第 3 步: 现在, 右键点击 在要设置为显示器桌面背景的图片上,然后单击 Set for monitor 1, 2, 3 或者 4.
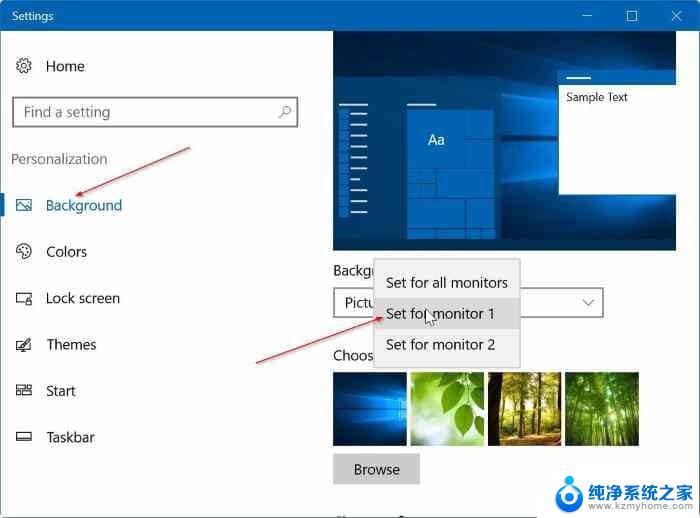
如果右键单击图片时上下文菜单未出现,请参考上述说明将辅助显示器设置为扩展显示。
通过文件资源管理器为多个显示器设置不同的壁纸很少有 PC 用户知道这个隐藏的功能。 除了设置和控制面板之外,您还可以使用文件资源管理器为 Windows 10 中的每个显示器设置单独的墙纸。 以下是操作方法:
第1步: 导航到您保存壁纸的文件夹。
第2步: Select 两张图片(如果你有双显示器), 右键点击,然后单击 Set as desktop background 为每个屏幕设置单独的壁纸。
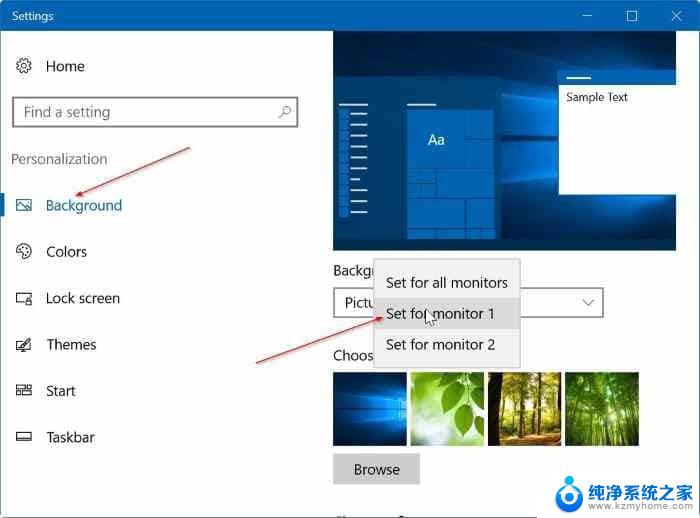
第一个选择的图片将出现在副显示屏上,而最后一个选择的图片将被设置为主显示屏墙纸。 Windows 10 会使用默认设置每三十分钟自动旋转这些图片。
win10外接显示器怎么设置与主显示器不同步?
win10双屏怎么设置主屏幕? win10设置主显示器的教程
Win10怎么实现自动换壁纸功能? Win10自动换壁纸的技巧
以上就是win10双屏幕不同壁纸的全部内容,有出现这种现象的小伙伴不妨根据小编的方法来解决吧,希望能够对大家有所帮助。
win10双屏幕不同壁纸 win10双屏幕设置不同壁纸方法相关教程
- 锁屏壁纸设置后不显示怎么办 WIN10锁屏壁纸不显示解决方法
- win10虚拟桌面不同壁纸 Win10多个桌面的背景如何设置
- windows10怎么设置锁屏壁纸 win10锁屏壁纸设置步骤
- 屏保背景怎么设置 win10如何更改屏幕保护和锁屏壁纸
- 为什么设置了锁屏壁纸但是看不见 WIN10锁屏壁纸幻灯片播放不正常
- win10 怎么使用动态壁纸 win10电脑动态壁纸设置方法详解
- windows10免费设置动态壁纸 win10电脑动态壁纸设置方法详解
- win10电脑可以直接设置视频为壁纸吗 Win10视频壁纸设置教程
- win10桌面动态壁纸怎么设置 win10动态壁纸桌面设置教程
- win10怎么将视频设为桌面壁纸 Win10视频壁纸设置教程
- 微软浏览器闪退 Win10Edge浏览器打开闪退怎么解决
- win10怎么设置浏览器起始页 Win10自带浏览器如何设置起始页网址
- win10开机图标变大了 win10电脑重启图标变大解决技巧
- 电脑重置后windows怎么激活 win10系统重置后激活方法
- 如何把显示桌面放到任务栏 Win7/Win10任务栏添加显示桌面快捷方式步骤
- win10文件夹没有高清晰音频管理器怎么办 Win10缺少高清晰音频管理器怎么办
win10系统教程推荐
- 1 win10开机图标变大了 win10电脑重启图标变大解决技巧
- 2 电脑重置后windows怎么激活 win10系统重置后激活方法
- 3 怎么开电脑麦克风权限 win10麦克风权限在哪里可以找到
- 4 windows 10开机动画 Windows10开机动画设置方法
- 5 输入法微软拼音怎么调 win10电脑微软拼音输入法怎么调整
- 6 win10没有ppt怎么办 win10右键新建中没有PPT选项怎么添加
- 7 笔记本硬盘损坏是否会导致蓝屏 Win10系统DRIVER POWER STATE FAILURE蓝屏怎么处理
- 8 win10老是提醒激活 Win10系统总提醒需要激活怎么解决
- 9 开机启动软件win10 Win10怎么设置开机自启动指定软件
- 10 win7和win10共享文件夹设置 Win10与win7局域网共享设置详解