win11系统怎么把microsoft账户退出 win10怎么退出微软账户
随着Windows 11系统的推出,许多用户开始关注如何退出Microsoft账户,与此同时使用Windows 10的用户也想知道如何退出微软账户。退出Microsoft账户或微软账户可以帮助用户保护个人隐私和数据安全,同时也可以避免不必要的信息共享和数据泄露风险。接下来我们将详细介绍如何在Windows 11和Windows 10系统中安全退出Microsoft账户和微软账户。
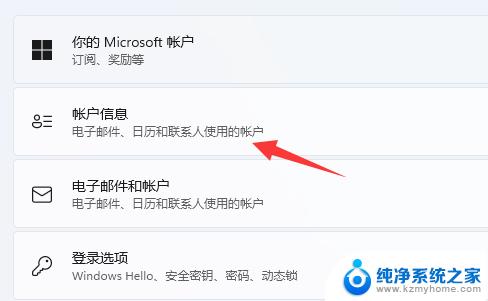
#### 1. 打开设置应用
首先,点击屏幕左下角的“开始”按钮。在弹出的菜单中选择“设置”图标(通常是一个齿轮形状的图标)。这将打开Windows设置应用。
#### 2. 进入账户设置
在Windows设置应用中,找到并点击“账户”选项。在账户设置页面中,你可以看到当前登录的账户信息,包括你的Microsoft账户。
#### 3. 选择改用本地账户登录
在账户设置页面的左侧菜单中,找到并点击“你的信息”或类似的选项。然后,在右侧页面中找到“改用本地账户登录”的链接或按钮。点击它,系统会要求你输入密码以验证身份。
#### 4. 输入密码并确认
在弹出的对话框中,输入你的Microsoft账户密码以确认你的身份。输入完成后,点击“下一步”或“确定”按钮继续。
#### 5. 设置本地账户信息
接下来,系统会要求你设置本地账户的用户名和密码(如果你希望设置密码的话)。输入你希望使用的用户名和密码,然后点击“下一步”或“完成”按钮。
#### 6. 完成退出
完成上述步骤后,你的Windows 10系统将不再使用Microsoft账户登录,而是改用你刚刚设置的本地账户。此时,你可以重新启动电脑,以确认更改已生效。
通过以上步骤,你可以轻松地在Windows 10中退出Microsoft账户,转而使用本地账户登录。这样做不仅可以简化登录流程,还能在一定程度上增强你的隐私保护。
以上就是关于win11系统怎么把microsoft账户退出的全部内容,有出现相同情况的用户就可以按照小编的方法了来解决了。
win11系统怎么把microsoft账户退出 win10怎么退出微软账户相关教程
- win11怎么关闭多余账户 win10如何退出microsoft账户
- win11如何从本地帐户切换到微软账户 win10怎么登出microsoft账户
- win11微软账号出错了 Win11系统登陆Microsoft账户报错怎么办
- win11登录microsoft账户出错了 Win11系统无法登陆microsoft账户怎么办
- win11设置登录微软账户错误 Win11系统无法登陆Microsoft账户怎么办
- win11登录微软账号发生错误 Win11系统无法连接Microsoft账户怎么办
- 有微软账户也进不了win11 windows11登录不了microsoft账户解决方案
- win11怎么改变电脑的微软账户 Win11如何更改微软账户登录
- win11登录 microsoft 发生了错误 Win11系统登陆microsoft账户出现错误提示
- win11账户登录发生错误 Win11系统无法登陆microsoft账户解决方法
- windows11截屏都哪去了 win11截图保存位置
- win11开始放左边 win11任务栏开始键左边设置教程
- windows11系统硬盘 windows11系统新装硬盘格式化步骤
- 电脑怎么打开管理员权限win11 Windows11如何打开管理员权限
- win11电脑edge浏览器都打不开 win11edge浏览器打不开错误解决方法
- win11怎么设置账户头像 Win11账户头像怎么调整
win11系统教程推荐
- 1 windows11截屏都哪去了 win11截图保存位置
- 2 win11开始放左边 win11任务栏开始键左边设置教程
- 3 windows11系统硬盘 windows11系统新装硬盘格式化步骤
- 4 win11电脑edge浏览器都打不开 win11edge浏览器打不开错误解决方法
- 5 win11怎么设置账户头像 Win11账户头像怎么调整
- 6 win11总是弹出广告 Windows11 广告弹窗关闭教程
- 7 win11下面图标怎么不合并 win11任务栏图标不合并显示设置步骤
- 8 windows11开始怎么移到左边 Win11如何调整开始菜单位置
- 9 win11桌面一直在闪 Windows11桌面一直闪动怎么解决
- 10 win11快捷开摄像头 如何在电脑上打开摄像头