win10怎么创建共享文件夹 如何在电脑上创建共享文件夹
更新时间:2023-10-08 09:49:45作者:jiang
win10怎么创建共享文件夹,随着科技的不断进步,我们的电脑操作系统也在不断升级和更新,而在如今的Windows 10操作系统中,创建共享文件夹变得更加简单和便捷。共享文件夹的创建使得我们可以方便地在不同的电脑之间共享文件和资源,无论是在家庭中还是在办公室环境下,都能大大提高工作效率和便利性。如何在Windows 10电脑上创建共享文件夹呢?接下来我们将一起来探讨相关的方法和步骤。
方法如下:
1.在电脑目标位置新建一个文件夹,并命名。比如:我新建的“工作”文件夹。

2.选中工作文件夹,右键鼠标。调出快捷菜单,点击选择【属性-特定用户】,弹出【文件共享】对话框。
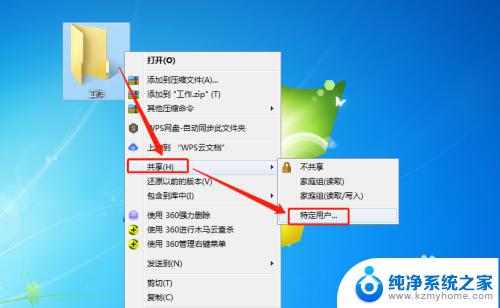
3.在对话框中,在编辑框中输入用户名称或点击下拉箭头调出下拉菜单。
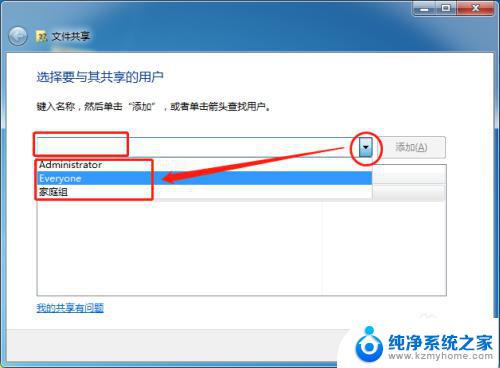
4.点击下拉菜单选择用户,并点击添加按钮,将用户添加到名称区域内。
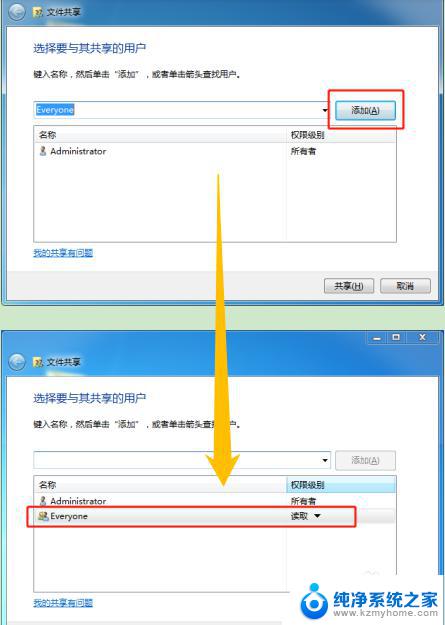
5.选中用户,点击权限级别的下拉箭头。可设置读、读/写权限,或是删除该用户。
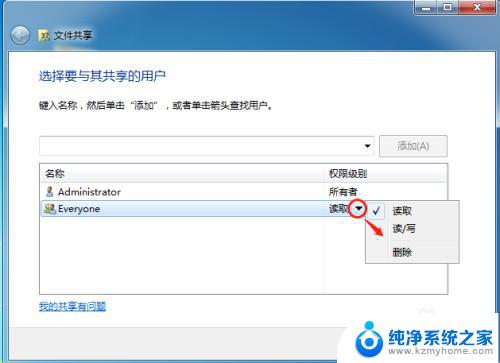
6.点击【共享】按钮,完成共享用户的添加,即创建了共享文件夹。
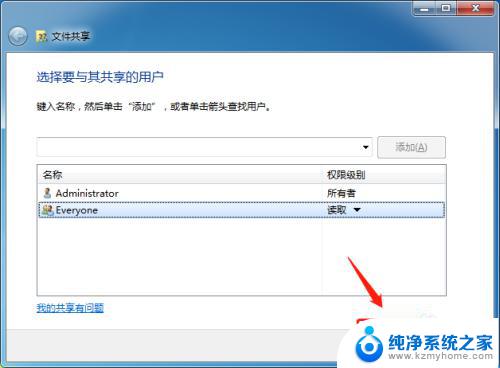
7.总结
(1)新建文件夹。
(2)右键选择共享,添加共享用户。
(3)设置共享用户权限。
(4)点击共享按钮,完成共享文件夹的创建。
以上就是Windows 10如何创建共享文件夹的全部内容,如果您遇到此类问题,您可以按照本文的操作进行解决,操作简单快捷,一步到位。
win10怎么创建共享文件夹 如何在电脑上创建共享文件夹相关教程
- win10怎么样共享文件夹 Windows 10局域网内如何建立文件夹共享
- 怎么加入共享文件 Win10如何在局域网中添加共享文件夹
- win10怎么查看共享文件夹 Win10怎么查看已共享的文件夹或文件
- windows10文件夹共享设置 Win10共享文件夹设置教程
- 电脑怎么进共享文件夹 win10共享文件夹访问方法
- win10共享文件夹设密码 Win10共享文件夹如何设置密码
- win10共享文件夹权限访问 win10共享文件夹怎么设置访问权限
- win10 共享文件夹怎么设置 Win10局域网共享文件夹设置
- 共享文件夹链接怎么打开 win10共享文件夹访问方法
- windows10 设置共享文件夹 Win10如何设置共享文件夹权限
- 怎么开电脑麦克风权限 win10麦克风权限在哪里可以找到
- win10系统插u盘没没反应 Win10插入u盘无反应怎么解决
- windows10自带录屏功能 win10系统自带录屏功能怎么用
- windows 10开机动画 Windows10开机动画设置方法
- 输入法微软拼音怎么调 win10电脑微软拼音输入法怎么调整
- 笔记本电脑哪个是截屏键 Win10截图快捷键怎么设置
win10系统教程推荐
- 1 怎么开电脑麦克风权限 win10麦克风权限在哪里可以找到
- 2 windows 10开机动画 Windows10开机动画设置方法
- 3 输入法微软拼音怎么调 win10电脑微软拼音输入法怎么调整
- 4 win10没有ppt怎么办 win10右键新建中没有PPT选项怎么添加
- 5 笔记本硬盘损坏是否会导致蓝屏 Win10系统DRIVER POWER STATE FAILURE蓝屏怎么处理
- 6 win10老是提醒激活 Win10系统总提醒需要激活怎么解决
- 7 开机启动软件win10 Win10怎么设置开机自启动指定软件
- 8 win7和win10共享文件夹设置 Win10与win7局域网共享设置详解
- 9 怎样连蓝牙无线耳机 电脑如何在win10系统上连接蓝牙耳机
- 10 怎样将我的电脑放在桌面 win10我的电脑怎么固定在桌面