台式电脑win7怎么调节亮度 Win7系统台式机如何调节屏幕亮度
更新时间:2023-10-29 09:49:39作者:xiaoliu
台式电脑win7怎么调节亮度,在日常使用台式电脑的过程中,我们常常会遇到屏幕亮度过高或过低的情况,这不仅影响我们的视觉体验,还可能对眼睛造成一定程度的伤害,而在Win7系统上,调节台式机屏幕亮度却成为了一项令人困惑的问题。该如何在Win7系统的台式电脑上调节屏幕亮度呢?本文将为大家介绍一些简单易行的方法,帮助您轻松解决这一问题。
具体步骤:
1.在桌面空白处右键单击,点击快捷菜单中的“显卡设置”。在弹出的“显卡控制面板”中选中“显示器”进入。
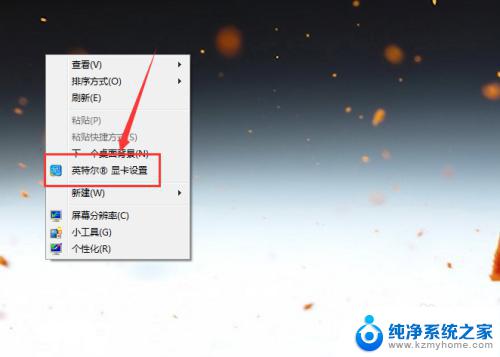

2.选中左侧区域的“颜色设置”,然后在右侧的页面中就能找到“亮度”调节按钮。
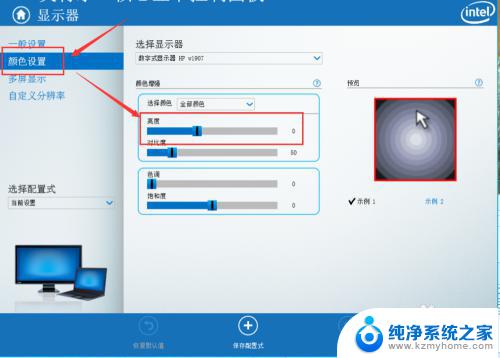
3.通过调节亮度的进度条,就能够实时调整电脑屏幕的亮度,在合适处停止,然后点击下方的“应用”。
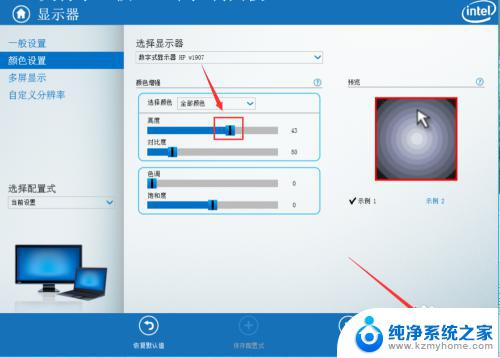
4.除了对屏幕中的全部颜色亮度进行调节外,通过如图位置展开列表。还可以选择对红色、绿色、蓝色的亮度进行调节。
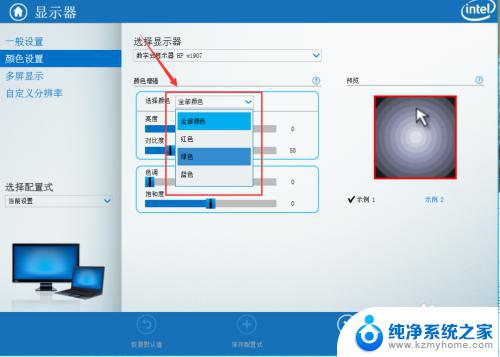
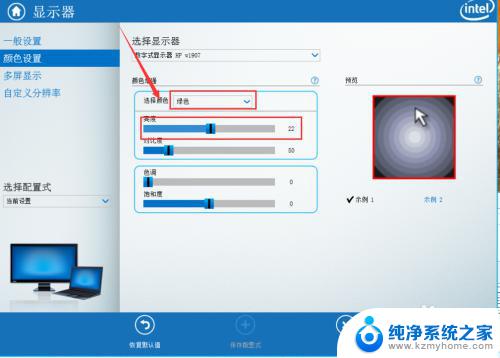
5.点击窗口底部的“保存配置式”,还可以将当前的参数配置保存在应用中。在需要的时候可以快捷选择应用到屏幕中。
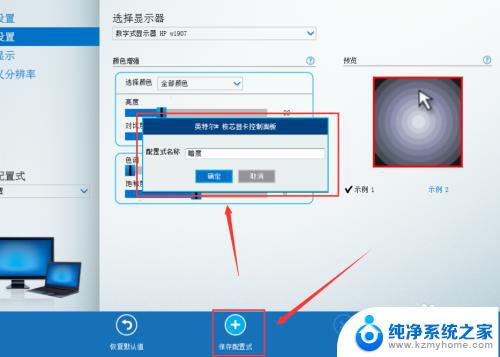
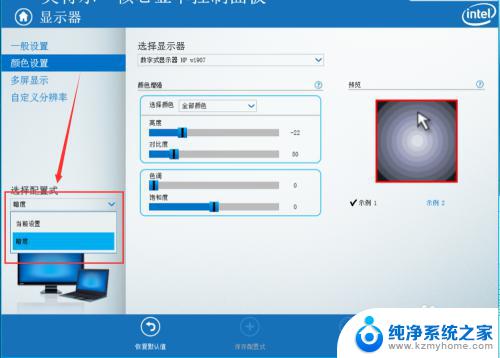
6.如果想要返回之前作出的各种调整,可以点击面板下方的“恢复默认值”就能够将设置恢复到默认状态。
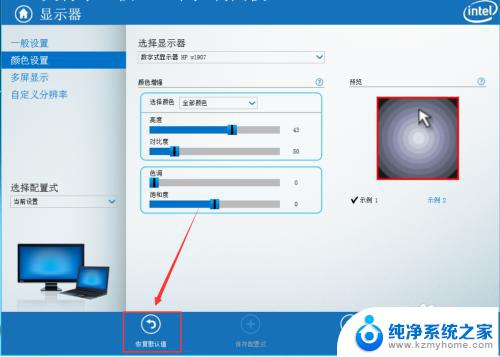
以上是有关如何调节台式电脑Win7屏幕亮度的全部内容,对于遇到相同情况的用户,可以按照本文提供的方法解决问题。
台式电脑win7怎么调节亮度 Win7系统台式机如何调节屏幕亮度相关教程
- 电脑怎么调节屏幕亮度win7 Win7系统台式机屏幕亮度如何调节
- 电脑如何调节亮度win7 win7系统屏幕亮度调节方法
- win7系统如何调整屏幕亮度 Win7系统如何调节屏幕亮度
- win7台式电脑亮度调节 Windows7电脑亮度调节方法
- 怎么调电脑亮度win7 win7系统如何调节屏幕亮度
- win7如何调屏幕亮度 win7系统屏幕亮度调节方法
- win7怎么调电脑亮度 win7系统调节屏幕亮度方法
- win7系统怎样调整屏幕亮度 win7系统屏幕亮度调节教程
- 电脑如何调低亮度win7 win7系统屏幕亮度调节快捷键
- win7笔记本怎么调节亮度 win7电脑如何调节屏幕亮度
- xp访问不了win7共享文件夹 XP系统无法连接Windows7共享文件夹怎么办
- win7设置屏幕休眠时间 win7怎么调节屏幕的休眠时间
- win7怎么局域网共享打印机 Win7怎样在局域网中共享打印机
- w7怎么看电脑显卡 Win7怎么查看显卡型号
- 无法访问,你可能没有权限使用网络资源win7 Win7出现您没有权限使用网络资源的解决方法
- 设备管理器win7 win7系统设备管理器打开方法
win7系统教程推荐
- 1 win7设置屏幕休眠时间 win7怎么调节屏幕的休眠时间
- 2 win7怎么局域网共享打印机 Win7怎样在局域网中共享打印机
- 3 设备管理器win7 win7系统设备管理器打开方法
- 4 w7怎么投屏到电视 Win7电脑如何无线投屏到电视
- 5 windows7快速截图 Win7系统5种截图方法教程
- 6 win7忘记密码怎么打开电脑 win7开机密码忘记了找回方法
- 7 win7下共享打印机 win7如何在局域网内共享打印机
- 8 windows7旗舰版黑屏只有一个鼠标 win7旗舰版系统开机黑屏只有鼠标怎么办
- 9 win7家庭普通版产品密钥永久激活 win7家庭普通版产品密钥分享
- 10 win7system文件损坏 Win7系统文件损坏蓝屏怎么解决